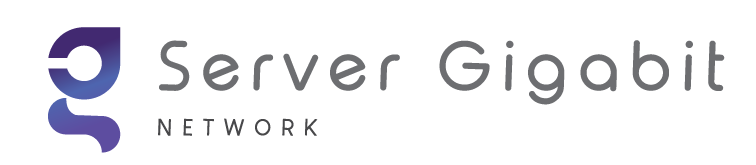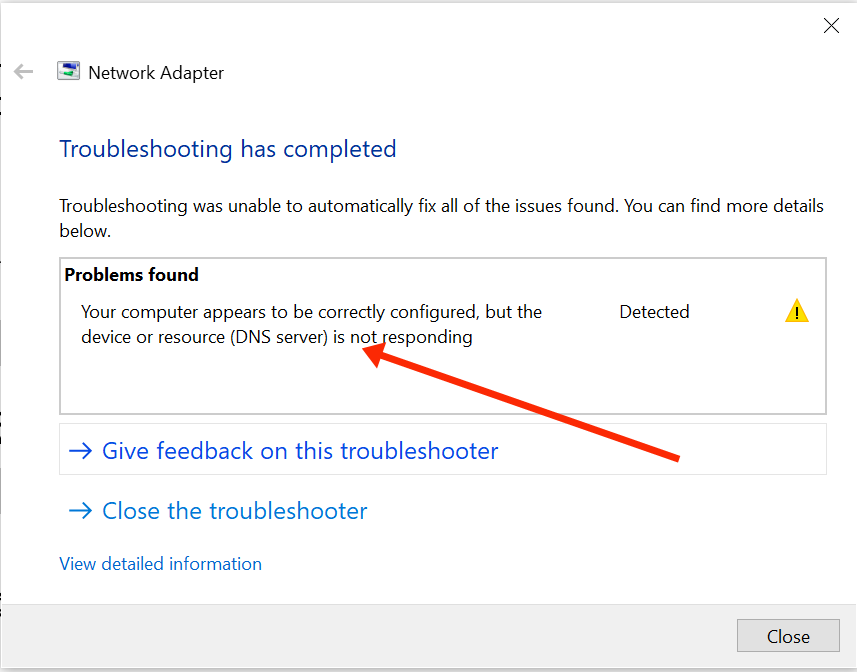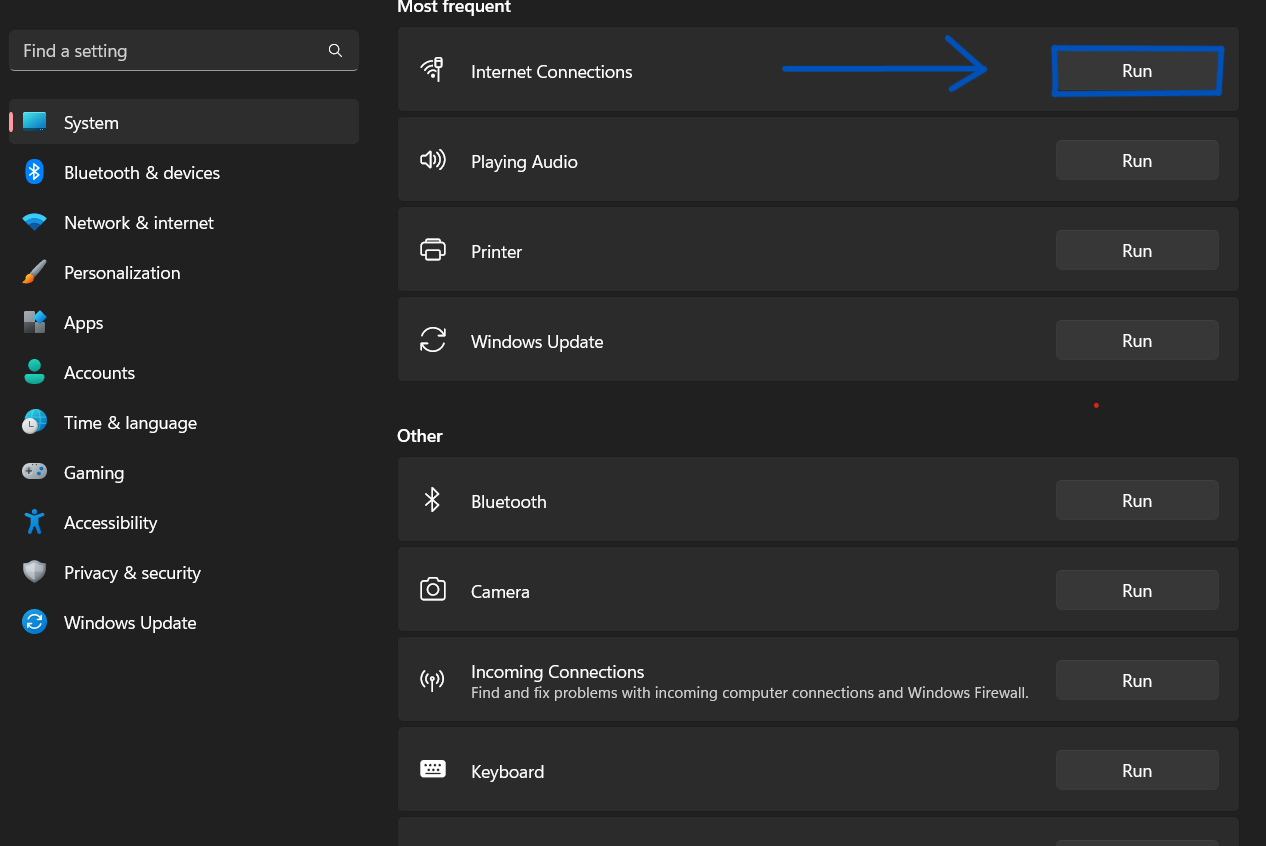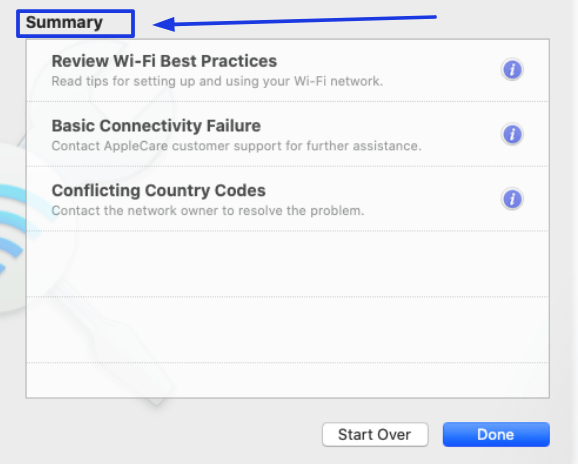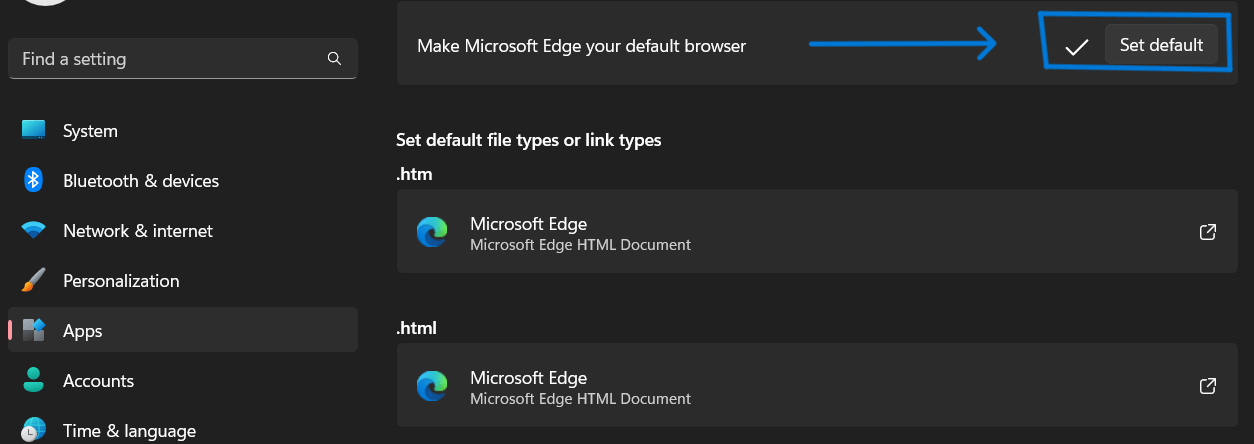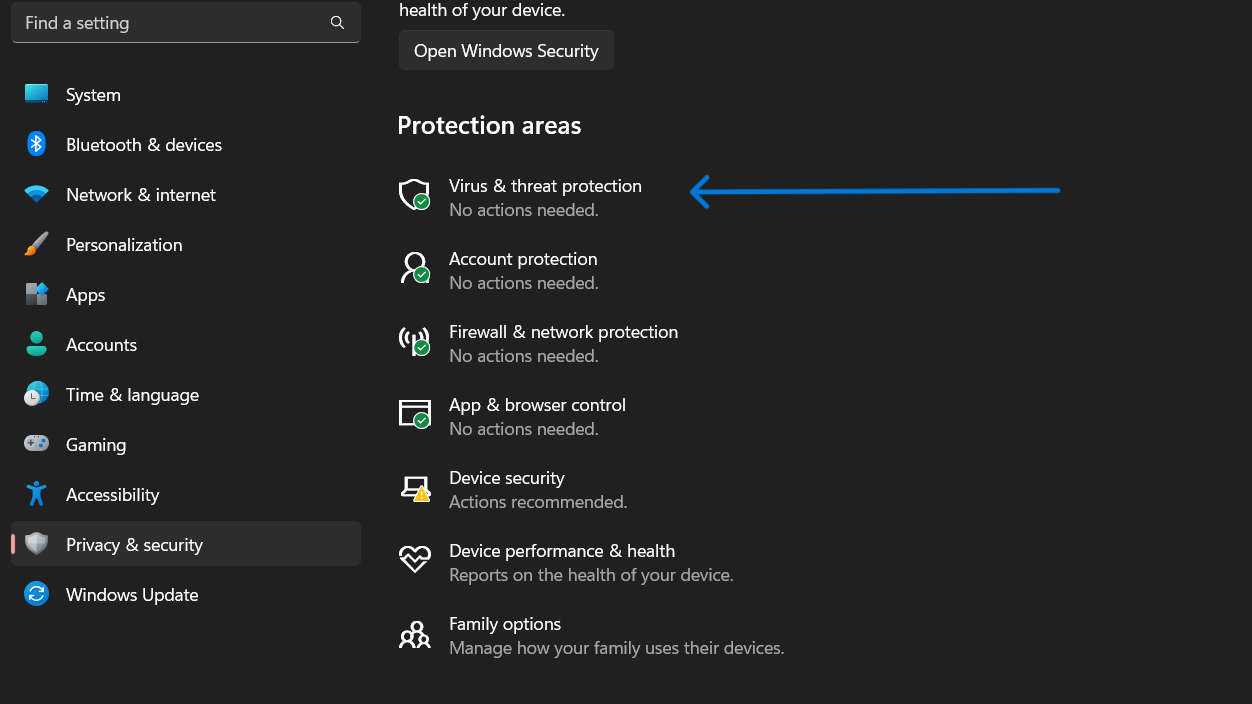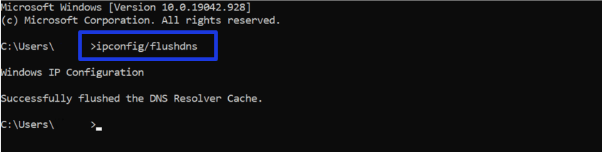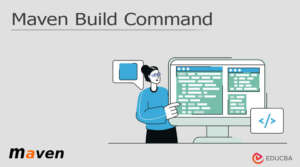After various upgrades addressing IP version 6 and general server connectivity, there have been a lot of problems. The infamous “DNS Server Not Responding” notice could be one. With the detailed process provided below, we will assist you in resolving this issue utilising your current DNS settings.
Before delving into DNS failures, it is important to comprehend what a DNS server is and what this error message could signify.
Describe a DNS server.
In essence, a DNS (Domain Name System) server is a link between a server’s IP addresses and the domain names of websites. Users no longer need to know the website’s direct IP address in order to visit it because this provides them with the right IP address.
It is necessary for connecting to various web browsers and addresses online and for supplying the correct IP addresses in accordance with the URL. If something isn’t working properly, it’s usually the user’s fault and is simple to remedy. The biggest challenge is discovering the reason for receiving this error message.
What does “DNS Server Not Responding” mean?
The error message “DNS server is not responding” might refer to a number of different problems. This could lead to a number of issues, including the following:
-
-
- Links to networks
- Online Explorers
- Faulty router or modem (Internet Connection)
- Antivirus Programs
- Mismatched server addresses
- A DNS Cache flush is required
- The issue with IP version 6
- Ineffective network adapter
- Server Problem
-
To assure a resolution to the “DNS Server Not Responding” issue, it is crucial to examine every potential problem on your computer. Let’s go over each appropriate step in order to prevent future problems.
The DNS Server Address Problem Message: How Can I Repair It?
Thankfully, the user who receives the notification “DNS Server Not Responding” can rapidly resolve issues without contacting technical assistance. The issue is often just for the user to select, which is why we will walk you through step by step to complete the work correctly.
Change Your Device
To attempt a connection to the DNS server, try utilizing a different browser or device. Make that your network and server connections are to the same ones you are trying to access.
If your second device can connect to the server on the same network, your primary device is the problem. Moreover, you may test it using a mobile device; if it continues to connect using different devices, the issue is not with the website.
It is the website you are trying to access fault, not yours if none of the devices are connected to the server.
Repair DNS Server Windows Instructions:
Diagnose the Network Connectivity
Do the actions listed below to perform a diagnostic on Windows:
-
-
- Navigate to the Network and Internet section of your Windows Control Panel. Choose Network and Sharing Center from here on out.
- Choose Troubleshoot Issues under Modify your Network Settings.
- Choose Run the Troubleshooter under Other Troubleshooters, then choose the Network Connections page.
- Follow the directions to continue fixing the DNS server issues after the troubleshooting process is finished.
-
Mac guidelines
Use the instructions below to conduct a diagnostic on MacOS:
-
-
- Delete all running applications from your smartphone. You’re having trouble with your network connection.
- While holding down the Options key, choose the Wi-Fi Status symbol from the menu bar. Choose Open Wireless Diagnostics from this menu.
- Adhere to the directions displayed on the screen.
- Hold off till the scanning is finished.
- Click the Info icon on the Summary page.
-
Alternate Web Browsers from Your Favorite One
Changing browsers can occasionally aid in the resolution of DNS address issues. You could switch from Microsoft Edge to Google Chrome, for instance. Due to the lack of updates or support for your selected DNS server selection, other browsers will experience specific DNS server problems.
The following are a few well-known browsers that you can switch between and have been shown to resolve the issue:
If this resolves your problem, you might want to update your default browser to the most recent version. Go to the following solution if you are still getting the “DNS Server Not Responding” problem.
Connect and restart the modem and router.
this time, as it is the case of the not having them the of the a the and an m. a possibly, a, a, possibly, to the that is not.
Press the power button and remove the power wire from the wall outlet to restart your router or modem. Reconnect the router or modem to the wall outlet after waiting for at least 30 seconds (or the amount of time recommended by your internet service provider). Then, restart your device by pressing the power button.
If the attempt is unsuccessful, it is usually a good idea to review your router’s instructions again. Try to re-connect to the desired DNS servers after doing this with a strong internet connection.
Briefly disable the firewall and antivirus programs
The firewall and antivirus software on your PC may be to blame for the DNS Server Not Responding problem. Although they shield you from harmful infections, these are among the most frequent causes of DNS server connectivity issues. The most frequent antivirus programme to trigger this is McAfee, which offers a variety of internet security services.
Following DNS Server Addresses that could make your Antivirus software react is a good reason to disable the software briefly. Below we have put the basic instructions on how to complete this. Once you disable the software, check to see if you still receive the DNS Server Not Responding error.
Windows Instructions:
Below are the instructions on how to briefly deactivate Windows Defender Firewall and Antivirus software:
-
-
- Select Start Menu > Settings > Update and Security > Windows Security.
- From here, go into Virus Threat and Protection and Firewall and Network Protection to deactivate the software.
-
Mac Instructions:
To deactivate your Mac Firewall Protection, here are the instructions:
-
-
- Go to System Preferences > Security and Privacy.
- Select the button third from the left, which will say “Firewall.”
- Select “OFF” to turn off Firewall.
-
After deactivating, carry out the network diagnostics again and reopen the page on your web browser. If this resolves the problem, update your firewall and antivirus software before reactivating them.
Go to our next potential solution if this does not resolve the DNS server connectivity issues.
Flush DNS Cache
Flushing the DNS cache would be one of the easiest repairs. By doing this, you can clear the router’s cache and ensure that the DNS servers are working properly.
Command to clear DNS cache on Windows:
-
- By entering “cmd” in Windows Search, you can access the command prompt in Windows on your computer.
CMD2. Type: into the command prompt window.
IPCONFIG/FLUSHDNSand click
<enter>3. You will see a confirmation on the command prompt if everything is done correctly.
Commands to Clear DNS Cache on Mac
By emptying a DNS cache, Mac is a little more challenging but still available.
-
- To enter the terminal, press “F4”.
F42. Type the command prompt appropriate to your MacOS version once the app has opened:
MacOS Big Sur command prompt:
sudo dscacheutil -flushcache; sudo killall -HUP mDNSResponderMacOS Catalina:
sudo killall -HUP mDNSResponderMacOS Mojave:
sudo killall -HUP mDNSResponderMacOS High Sierra:
sudo killall -HUP mDNSResponderMacOS El Capitan | X Mavericks | X Mountain Lion | X Lion:
sudo killall -HUP mDNSResponderMacOS X Yosemite:
sudo discoveryutil udnsflushcachesMacOS X Snow Leopard:
sudo dscacheutil -flushcacheMacOS X Leopard:
sudo lookupd -flushcacheHow to Turn Off IPv6 When the DNS Server Is Not Responding
The most recent issue with the “DNS Server Not Responding” error is Internet Protocol Version 6. Despite the fact that it’s only a temporary solution, removing IPv6 can help you focus on DNS server issues. Let’s look at how to disable the following now.
Windows:
To disable IPv6 on Windows, proceed to our procedures provided below:
-
-
- Right-click “active connection” on the Network Connections screen.
- Locate “Internet Protocol Version 6 (TCP/IPv6)” under the Network tab, then deselect this checkbox.
- To save, click “OK.”
-
Mac:
Follow the instructions below to disable IPv6 on a Mac:
-
-
- To access the network, select Apple Menu > System Preferences.
- Go to Advanced > TCP/IP after selecting Current Network Connections.
- Choose Off by clicking Setup IPv6 before clicking OK.
-
Recheck the DNS server IP for a potential solution once the Internet Protocol Version 6 has been disabled.
How to Update Network Adapter Driver
Network adapter drivers need to be updated to ensure communication between your PC and network connections. A network device driver that is out of current may be the cause of the “DNS Server Not Responding” issue.
Take into account that you are fresh to the world of driver updates. In that case, obtaining a simple program like Driver Easy to assist in automatically updating your Network Adapter Driver software would be the best option.
To manually update the network adapter driver, adhere to the directions below.
-
-
- Search for the Device Manager app and then select it.
- A network adapter driver category should be selected.
- holding the right mouse button
- Decide on Updating Driver.
-
To ensure communication between Network connections and your PC, it is crucial to update your network adapter drivers. Older Network adapter drivers may be the cause of this.
A new DNS server address has been set.
Try using a new IP address since some IP addresses are unable to connect to particular DNS servers. Common DNS Server error difficulties can be due to the automated ISP’s DNS server provided not responding.
If the DNS server for your ISP isn’t responding, it’s either broken or doesn’t exist. For this, the internet connection will also terminate as well.
Several services like Cloudflare and Google Public DNS give DNS addresses for free. The instructions below can be used to configure a new DNS Server address.
Windows guidelines
The steps to modify the DNS server address on Windows are listed below:
-
-
- Can be found by going to Network Connections and typing it there. Hit Enter.
-
ncpa.cpl2. Click the Properties option from the context menu of your active server.
- 3. After that, select Internet Protocol Version 4 (TCP/IPv4) under Properties.
- 4. Choose “Use the following DNS server addresses” when choosing “Obtain an IP address automatically.”
- 5. In the “Preferred DNS Server” and “Alternate DNS Server” columns, enter the DNS server addresses that you want to use.
- 6. Verify “Validate settings upon exit” and press “OK” to go.
- 7. Turn off the computer.
-
Mac Instructions
The steps to modify the Mac’s DNS server address are listed below:
-
-
- To access the network, select Apple Menu > System Preferences.
- Choose Advanced > DNS under Primary Network Connection.
- Choose “+” to add the new DNS server IP you want.
- When finished, click Apply.
-
Prior to verifying, make sure you restarted your internet connection. Continue to see whether the “DNS Server Not Responding” warning appears.
Activate Safe Mode and Restart Your Device
If your DNS server isn’t responding, your computer may not be functioning properly due to hardware or network issues. If this is the case, restarting your device in Safe Mode will immediately resolve any hardware or network difficulties. To carry out the process correctly, adhere to the directions below.
Windows guidelines
Here are some ways to restart your device in safe mode if you’re using Windows:
-
-
- SHIFT + Restart can be found by selecting Power from your Start Menu.
- Make your selection from Troubleshoot > Advanced Options in the “Select an Option” dialogue.
- Choose Startup Settings > Restart under Advanced Options by moving forward.
- Hit F5 and proceed to select “Safe Mode with Networking”.
-
Mac Instructions
Here are the steps to restart your computer in safe mode if you are using a Mac:
-
-
- Choose Shut Down from the Apple Menu. Give it ten seconds.
- Hold SHIFT while turning on your Computer until you see the login screen.
-
After completing this process, if the DNS Server Not Responding problem still persists, a suspected third-party application may have broken the connection between your device and the desired server. It’s crucial to track down and remove this application if you want to stop this problem from happening again on your device.
Which DNS server ought I employ?
The top 6 DNS Server IP addresses, which are all free to use, are shown below.
-
-
- Google: Google is one of the quickest and offers the best free DNS servers globally
- OpenDNSHome: One of the greatest servers for both individual and corporate online access/control is OpenDNSHome. 208.67.222.222 is the Main DNS. Additional DNS: 208.67.220.220
- Cloudflare: One of the most popularly suggested free, quick, and dependable servers for family use is Cloudflare. The Main DNS is 1.1.1.1. Additional DNS: 1.0.0.1
- AlternateDNS: Secure and dependable for a quick server experience is AlternateDNS. 76.76.19.19 is the Main DNS, and 76.223.122.150 is the Secondary DNS.
- AdGuard DNS: AdGuard DNS: Fewer intrusive servers enable a quick and dependable connection that is family-safe. 94.140.14.14 is the Main DNS, and 94.140.15.15 is the Secondary DNS.
- Quad9: Top free servers for mobile, desktop, and Internet of Things devices: Quad9. Secondary DNS: “149.112.112.112” Main DNS: “9.9.9.9”
-
The servers themselves may be the cause of the DNS Server Not Responding. If you have attempted all possible methods and the browser seems to operate on all but one device, consider using an alternate server or wait to try again, as sometimes there can be a server outage.