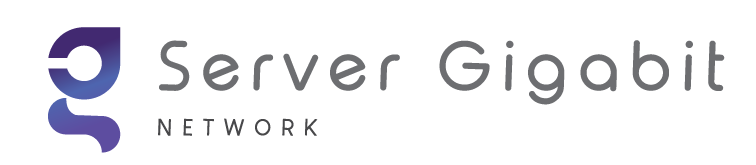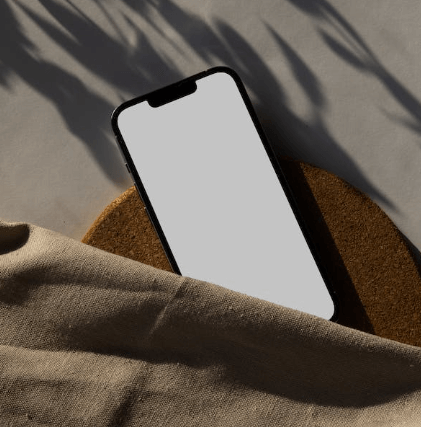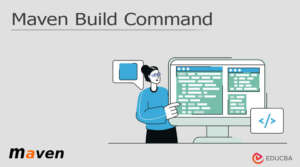The WordPress white screen of death (WSoD) is the most terrifying thing that can happen to a web administrator. Panicking and wondering if all your effort has been in vain is a normal reaction. Still, most Content Management Systems (CMS) consider this to be a standard WordPress error.
The white screen of death might eventually become a thing of the past thanks to WordPress’s cutting-edge innovations. Here are a few easy ways to restore your WordPress website until such time as this development takes place.
White Screen of Death Error: What that’s?

A white screen of death (or “WSoD”) error occurs when a user or website owner discovers that their device is not displaying a web page, but rather a blank white screen. The message that appears when a browser encounters an error. To better grasp it, consider this example:
When an HTTP 500 error occurs in Google Chrome, the error message typically reads, “This page isn’t working and cannot handle the request.”

In contrast, Mozilla Firefox displays a plain white screen that shows no indication of the issue.

Whichever kind of error message appears, it takes away from the appeal of the website.
Reasons Behind the WordPress White Screen of Death Error
A WordPress white screen of death problems cannot be attributed to a single error. Such issues are caused by numerous database-related issues, PHP errors, and PHP code issues. These include overwritten PHP memory limits, plugin incompatibilities, and corrupted files.
The website manager may occasionally be unable to access the WordPress dashboard due to an issue on the back end. In this case, the website owner is unable to update or maintain the content, even though it may be live.
The primary problem with a white screen of death error is that it can be challenging to identify its underlying cause. To uncover the full problem, a web administrator or owner needs to dig deeper.
However, don’t forget to backup the site files before attempting to fix the problems.
Ways to Fix a WordPress White Screen of Death Error

The first thing you would do if you encountered the WordPress white screen of death error is to attempt to figure out how to fix it right away. Not to fret! We’ve got you covered. The following are some of the greatest options that will enable you to quickly fix WordPress errors:
Use the WordPress dashboard to retrace your steps.

Occasionally, a small mistake made while editing your WordPress website can be the cause of the white screen of death problem. Retracing all of your actions while working on the website is the only way to fix the fatal error.
The following questions may be of assistance to you:
When you encountered the WordPress white screen error, what were you doing?
Were you attempting to install a plugin folder or theme, or were you coding?
Did any other team members happen to be working on the website at the moment the WordPress white screen appeared?
If so, what were they doing on the internet platform?
Did you try to change any of the database’s settings?
If you have determined all pertinent answers to your queries, attempt to reverse them with the techniques listed below.
Clearing up the browser cache.

Browser caching is a technique used by websites to improve and speed up user browsing. However, the cache tends to fill up with pointless cookies and data every day. The problem might be solved quickly if the browser’s cache is cleared. The following are the steps to empty the Google Chrome browser cache:
To begin, click the three dots in the upper-right corner and choose Tools.
The option to clear browsing data is checked.
You will be taken to a page where all of your browsing history, data, and cookies are accessible.
Choose the pictures and files you wish to remove.
WordPress plugins can be used by dashboard users to remove all cache files. Check the website again to see if the error has been fixed after deleting all of the cache files. WordPress caching features are also seamlessly provided by many high-quality servers, such as Server Gigabit, to eliminate unnecessary files. Use alternative techniques if the error persists.
Increase WordPress PHP file memory limits.

PHP is the foundation upon which WordPress operates. For the task to be completed efficiently, both of these layers need a lot of memory. A WordPress plugin needs the memory of the server to operate properly each time it launches.
Occasionally, the memory limit is exceeded, leading to 500 errors on the internet server and a white screen of death. As a result, additional memory must be allocated. Using the file manager option or the FTP client are the two ways to raise the memory limit. Here are the actions that will assist you:
Using WordPress, open the wp-config.php file and select view/edit. Next, add the following line at the end of the PHP file:
define ('WP_MEMORY_Limit,' '64M');In the event that this method is ineffective, you can raise the WordPress PHP memory limit by using .htaccess files. Put the line after this:
php_value memory_limit 64MIf you still need more memory and are unable to get enough, the application might experience problems. Perhaps too many resources are being used by the themes or plugins.
Switch back to WordPress’s default theme.

Try changing from the current WordPress theme to your default theme if you are unable to increase your memory limit and nothing else seems to be working. Occasionally, a corrupted file may have caused your current theme to be improperly installed, out of date, or incompatible with your plugins.
Using your default theme could be the best solution you’ve been looking for to deal with such problems. If you are in control of the WordPress admin dashboard, take the actions listed below:
Click the dashboard’s Appearance>Themes option.
Choose any WordPress default theme you like, like Twenty Nineteen.
Examine the website to see if the death issue’s white screen is still present.
If you are unable to access the admin dashboard, you have another choice:
After launching the public_html folder, navigate to the wp-content folder.
Find the themes folder and append “_old” to the end of the folder name that corresponds to your active theme. This deactivates the active theme.
Double-check your website to see if the white screen issue has been fixed. If the issue has been fixed, get in touch with the theme developer and request the most recent version of the theme.
Look through the plugins folder in WordPress.

The plugins folder is where you should look for issues if you have determined that your WordPress theme is not the source of them. The white screen error is probably going to appear if you have updated or added a new directory for WordPress plugins.
It’s not a given that you would be aware of the update beforehand. Sometimes users don’t notice the difference until after making some adjustments. Whether or not you were aware of the update beforehand, the plugin problem needs to be resolved.
First, use an FTP client or file manager to navigate to the wp-content folder.
To be certain that one of your plugins is the cause of the white screen, you must rename the plugins folder and deactivate every plugin at once in that location.
The task will be accomplished by renaming the folder.
Check to see if your website has been restored by logging in with the admin dashboard after deactivating your plugins.
After logging into the WordPress dashboard, explore each plugin on your screen to find out which one caused the error. Upon identifying the problem’s origin, get in touch with the developer via the WordPress plugin directory if you need any extra assistance.
Solve the file permissions issue.

Within WordPress, each file or folder is subject to a set of permissions. These permissions can occasionally result in an error and a white screen of death issue. However, resolving file permission issues is labor-intensive and calls for a skilled editor.
Should something go wrong when modifying the permissions, hacking attempts could become easier and your WordPress website more open to attack. When attempting to manually fix the file permissions issue, bear in mind the following basic guidelines:
For all files, set 644.
You can define the wp-config.php files as either 644, 600, or 660.
Adjust the folder and subfolders to 755.
Examine the admin dashboard.

The white screen error typically affects both the front and back ends of the website. However, the problem might be limited to the WordPress admin screen. If there is a blank page on the wp-admin screen, there could be an issue with the front end of the entire website.
In a different scenario, an error message that can give you all the details about the problem will appear on your white screen. It’s also a good idea to check admin emails for any “technical difficulties.”
WordPress will alert you if a theme or plugin is installed that is causing issues so you can fix it.
Consider every WordPress integration.

There are more factors at play than just plugins and themes when it comes to WordPress white screen issues. Integrations such as SSL certificates and CDNs may also be to blame for the error. It typically occurs when an incorrect set of integrations is utilized.
For instance, if the SSL certificate provider and the CDN certificate provider are different, the website may crash. Therefore, deactivate anything you installed in the last 48 hours that altered the WordPress platform to see if the problem has been fixed.
If it does, get in touch with your service provider to discuss additional integration options. To use the service, look for any third-party tool you can find until you figure something out.
Examine the core WordPress files.

Your website can be quickly corrupted by a single incorrect line or a missing core file. Check the main files on the website; you must have access to the file manager.
Select the public_html folder by clicking on it in the file manager. Make sure to look for the .htaccess and wp-config.php files. Download a fresh WordPress installation file and add two files to the file manager if you are unable to find them. Alternatively, one could search for corrupt core files.
All of the modifications you made to the core files have to be undone. Next, try refreshing the WordPress page to check if the website is experiencing a white screen of death. If the problem has been fixed, it is evident that the error was caused by a corrupted core file. Replace the file on your WordPress website and install a new one.
Switch to the debugging mode.

If nothing appears to help, try debug mode and dig deeper. You can check out every error that has happened with your website files by using this. You must first open the wp-config.php file in order to activate the WordPress debugging mode. Put the subsequent line there:
define ('WP_DEBUG', false);You have to reload your page and change this statement from “false” to “true.” You can add the line mentioned above to the top if it doesn’t already exist. Following this, you’ll see a blank white screen with some prompt error messages. This is a minor enhancement that can assist in identifying the problem.
Make lengthy pages and posts more normal.
It’s possible that the white screen of death error is simply hovering over pages and posts that are too lengthy. You must add the following code to your wp-congig.php file and raise the recursion limit in order to fix this problem:
ini_set ('pcre.recursion_limit',20000000);ini_set ('pcre.backtrack_limit',10000000);This will increase the PHP file’s text processing capability and make the lengthy pages and posts normal.
Auto-update issues.

Updates for WordPress can frequently fail, especially if the server timeout occurs. While it can occasionally be resolved on its own, a white screen could result. The WordPress website enters “maintenance mode” when it utilises the automatic update mode.
The website might become unresponsive while in this mode. To resolve this problem, a manual fix is required. The steps to resolve the issue are as follows:
Using the FTP client files or the cPanel account provided by the hosting provider, go to the root directory.
Next, locate the .maintenance file by opening the public-html folder.
When updating, WordPress typically uploads the .maintenance files and then deletes them when it’s done. Select and remove any .maintenance files that you come across. Reload the page after that.
Should the upload be successful, your WordPress website will resume its normal operation.
Contact the company that hosts your website.

It’s time to give your web hosting company a call if you’ve tried all of the aforementioned solutions and nothing is helping. Their support staff will offer details on all potential modifications to your website and server.
Any other website using the same server could be consuming resources, or there might be a server-side issue causing the issue. Either way, everything will be taken care of by your web host. It is preferable to move to a new hosting company if the same issue keeps coming up.
Numerous hosting companies, such as Server Gigabit, offer their clients a specialized, safe hosting option free of ongoing problems.
Tips to Prevent the Issue from Occurring Again
If certain essential actions are not taken to prevent it, the WSoD issue might resurface. You can investigate the following points to stop the issue from happening again:
Install a specific plugin that can assist you in restoring the data, and make sure to backup your data every day.
Always start your site’s testing in a staging area.
Recognize all of the impending changes.
Enforce stringent user control to verify who edited what and when.
Conclusion
When all you see on your website is a blank white screen, it’s normal to become concerned. It can seem exhausting to put in so much effort into building a successful online platform. The white screen of death is one of the most frequent WordPress errors, despite the fact that it may seem like a difficult task.
You can fix any white screen errors in WordPress using the aforementioned methods. These foolproof techniques, which range from testing your plugins and themes to recovering corrupted core files, can help you fix issues and improve your WordPress website.