Docker is a popular tool for managing containerized applications. However, over time, unused Docker images, volumes, and containers can accumulate on your system, consuming valuable disk space. This guide provides a comprehensive overview of the various commands and techniques for removing these unnecessary Docker elements, ensuring an efficient and organized Docker environment.
Removing unused Images, Containers, Volumes and Networks
The docker system prune command effectively removes dangling and untagged resources, including images, containers, volumes, and networks. For a more comprehensive cleanup, including unused images and stopped containers, use the -a flag:
docker system prune -aRemoving Volumes
Removing Specific Docker Volumes
o remove specific Docker volumes, use the docker volume ls command to identify the volume names. Subsequently, employ the docker volume rm command, specifying the desired volume names:
docker volume ls
docker volume rm [volume_name]Removing Dangling Docker Volumes
For dangling volumes, which persist even after the associated container is deleted, use the docker volume ls command with the -f dangling=true filter to identify them. Then, execute the docker volume prune command to eliminate all dangling volumes:
docker volume ls -f dangling=true
docker volume pruneRemoving Containers and Associated Volumes
To simultaneously remove a container and its associated unnamed volume, use the -v flag with the docker rm command:
docker rm -v [container_name]Removing Docker Images
Removing Specific Docker Images
To identify image IDs for deletion, use the docker images -a command, which displays all images, including intermediate layers. Then, use the docker rmi command with the desired image IDs or tags:
docker images -a
docker rmi [Image]Depending on the number of images on your server, the output will look something like this:
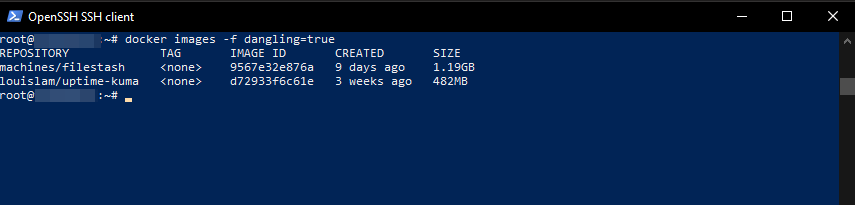
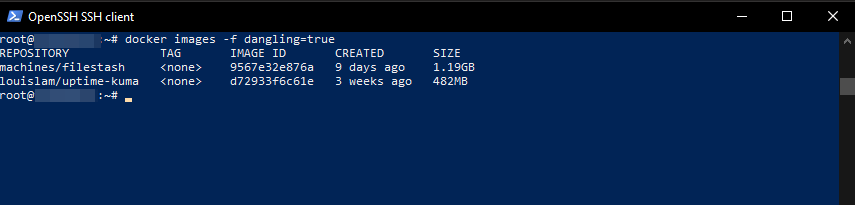
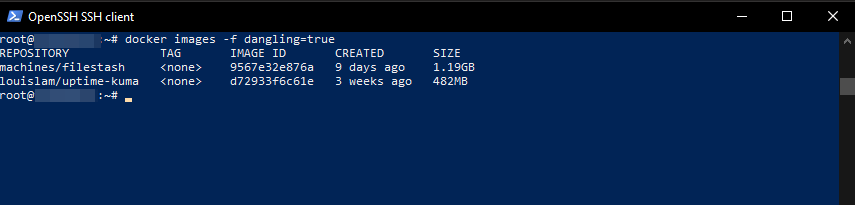
Remove Dangling Images
For dangling images, which are detached from any tagged images, use the docker images -f dangling=true command to identify them. Subsequently, execute the docker image prune command to remove them:
docker images -f dangling=true
docker [Image] pruneHere’s an example for the output:
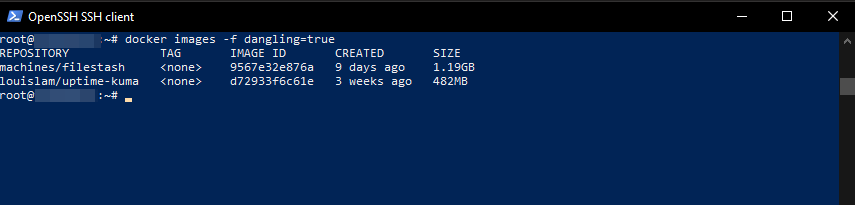
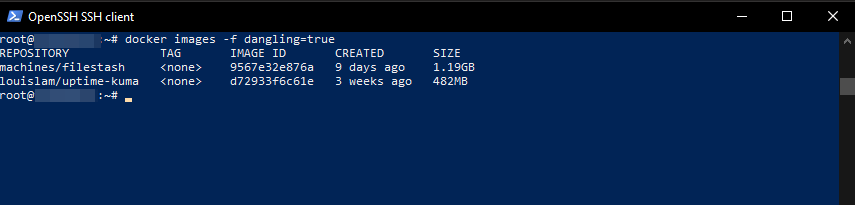
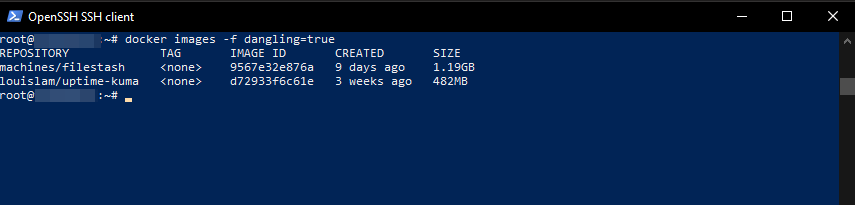
Remove Images Based on a Particular Pattern
To remove images based on a specific pattern, combine the docker images command with grep to locate matching images. Then, use awk and xargs to pass their IDs to the docker rmi command:
docker images -a | grep "pattern" | awk '{print $3}' | xargs docker rmiRemove All Images
Finally, to remove all images, use the docker images -a command to display all Docker images on your system. Then, add the -q flag to pass the image IDs to the docker rmi command:
docker rmi $(docker images -a -q)Removing Containers
Removing Specific Containers
To identify containers for removal, use the docker ps -a command, which displays all containers, including those that are stopped or exited. Then, use the docker rm command with the container IDs or names:
docker ps -a
docker rm [CONTAINER-ID-OR-NAME]Remove a Container Automatically When It Exits
To automatically remove a container upon its exit, include the --rm flag with the docker run command:
docker run --rm image_nameRemoving Exited Containers
To remove only exited containers, use the -f status=exited filter with the docker ps command to identify them. Then, use the -q flag to pass their IDs to the docker rm command:
docker ps -a -f status=exited
docker rm $(docker ps -a -f status=exited -q)Removing Containers Using Filters
To combine Docker filters, repeat the -f flag and add additional values. For instance, to remove containers based on name or exited status, use:
docker ps -a -f status=exited -f name=[Name]
docker rm $(docker ps -a -f status=exited -f name=[Name] -q)Remove Containers Based on a Particular Pattern
To remove containers matching a specific pattern, combine docker ps with grep to identify them. Then, use awk and xargs to pass their IDs to docker rm:
docker ps -a | grep "pattern" | awk '{print $1}' | xargs docker rmStop and Remove all Containers
To stop and remove all containers, use the docker ps -a command to view all containers, including those that are not running. Then, use the -q flag to pass their IDs to the docker stop and docker rm commands:
docker stop $(docker ps -a -q)
docker rm $(docker ps -aConclusion
In conclusion, this guide has provided comprehensive instructions for effectively managing Docker resources, including removing unnecessary images, containers, and volumes. By implementing these techniques, you can optimize your Docker environment, ensuring efficient disk usage and a well-organized system. Remember to save this guide as a cheat sheet for future reference!

