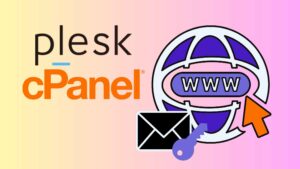
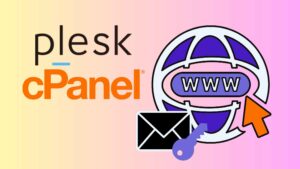
In today’s world of email, it is important to protect your reputation and prevent others from manipulating or faking your emails. DomainKeys and DKIM are two technologies that can help you do this. This tutorial will show you how to activate DomainKeys and DKIM in cPanel and Plesk.
DomainKeys in cPanel
- Log in to your cPanel account.
- Search for “Email Deliverability” in the search bar.
- Click on the “Manage” button in the line of the required sending domain.

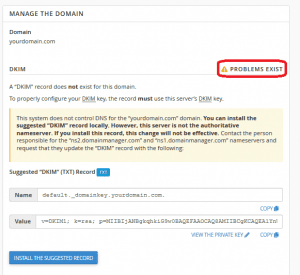
- If your system does not control the DNS server, you will need to manually transfer the record to the DNS zone on the responsible DNS server for your domain.
- Log in to the web interface of your domain registrar and add a TXT record for the subdomain “default._domainkey.yourdomain.com”.
The data part of the record has to be filled with the character string you see next to “Value” in cPanel. It begins with: “v=DKIM1…”.
- If you are using Server Gigabit name servers for your domain, please log into the Customer Control Panel, navigate to: DNS Zone Management and edit your domain.
- Fill in the fields below “create a new entry” like in the following example:
-
Type: TXT Name: default._domainkey.yourdomain.com Value: v=DKIM1; p=... - Reload the tool “Email Deliverability” in cPanel and click on “Manage” next to your domain again. The following should be shown:
-
DKIM: Valid - If there is still an error shown, you should recheck all the points so far.
DomainKeys in Plesk
- Search in the search bar for: “Mail Server settings” and open the tool.
- At the point : “DomainKeys spam protection”, please check the Box “Allow signing outgoing mail”.
- Change to the “Mail Settings” of your domain and activate “Use DomainKeys spam protection system to sign outgoing email messages” there, like in the following screenshot:

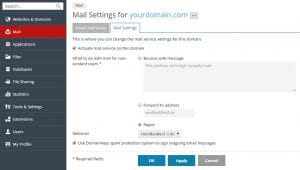
- Open the “DNS Settings” for the affected Domain. An additional TXT entry for the subdomain: “default._domainkey.yourdomain.com” should have appeared.
If it is missing, repeat all the steps so far, but firstly delete the tick at “Allow signing outgoing mail” in the Mail Server Settings and set it again after saving.
If you are using your Plesk as nameserver, the configuration should be finished now.
If you are using other nameservers for your domain, for example the ones provided by Server Gigabit, you have to copy the data part completely and add an identical record in the zone there.
- To do so, please log into the Customer Control Panel of Server Gigabit, go to the DNS Zone Management and edit the Domain.
- Please add, like in the following example, a TXT record for the subdomain “default._domainkey.yourdomain.com” with the data part generated by Plesk.
-
Type: TXT Name: default._domainkey.yourdomain.com Value: v=DKIM1; p=... - As you can see in the picture, a second record has to be added. This one defines the policy, that every e-mail has to have a DomainKeys signature.
- Please add the subdomain “_domainkes.yourdomain.com” with the TXT record: “o=-“.
- With this last step, the configuration of DomainKeys has been finished.
How to test DomainKeys and DKIM
- A good way to test a DKIM or DomainKey configuration, is the DKIMValidator.
- After opening the site, you can see a randomly generated e-mail address.
- Please write an e-mail from your server to this address and, after a few seconds of waiting, open the analysis report with the button “view results”.
- With Strg + F, you can search the site, which gives you a lot information.
- To check if DomainKeys and DKIM are working, search for: “result =”.
- If it reads “pass”, everything is working fine.
- If there is a “fail” you should start a search for the cause.
Conclusion
DomainKeys and DKIM are two important email authentication protocols that can help to protect your email reputation and prevent others from sending emails under your domain name. By following the steps in this tutorial, you can activate these protocols in cPanel and Plesk.
