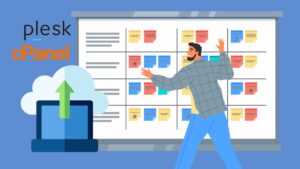
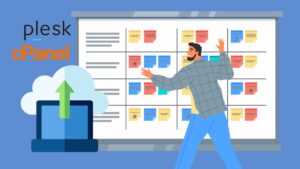
In the dynamic world of web hosting, safeguarding your precious website data is paramount. Data loss can occur unexpectedly, leading to downtime, loss of valuable information, and potential reputational damage. Regular backups serve as a lifeline, providing the ability to restore your website to a previous working state in case of data loss or system failures. This comprehensive guide delves into the process of configuring scheduled backups in cPanel and Plesk, ensuring that your website’s data remains secure and protected.
cPanel
Configuring Scheduled Backups in cPanel
cPanel, a popular web hosting control panel, offers a convenient interface for managing scheduled backups.
-
Access cPanel: Log in to your cPanel account using the provided credentials.
-
Navigate to Backup Configuration: Locate the “Backup” section within cPanel and click on “Backup Configuration.”
-
Enable Backups: Check the box next to “Enable Backups” to activate the backup functionality.
-
Configure Backup Settings:
a. Compression: Select “compressed” to save storage space by compressing backup files.

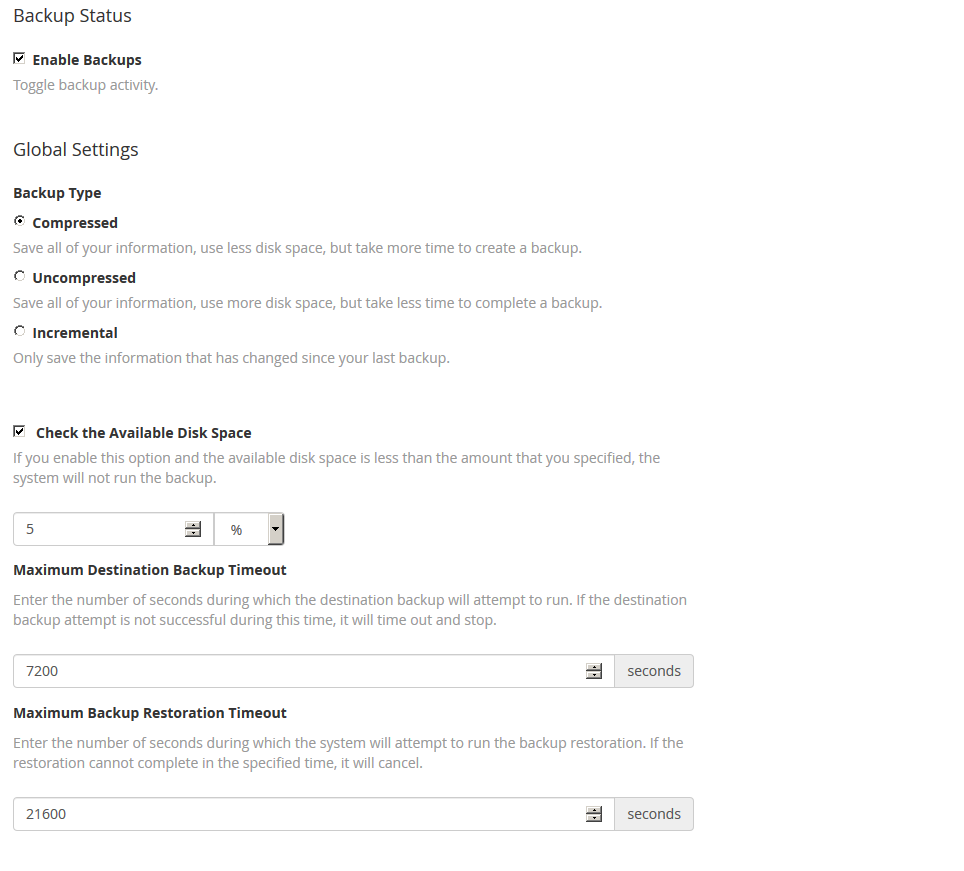
b. Backup Frequency: In the “Scheduling and Retention” section, choose the frequency of your backups. It is recommended to select daily backups for most cases.

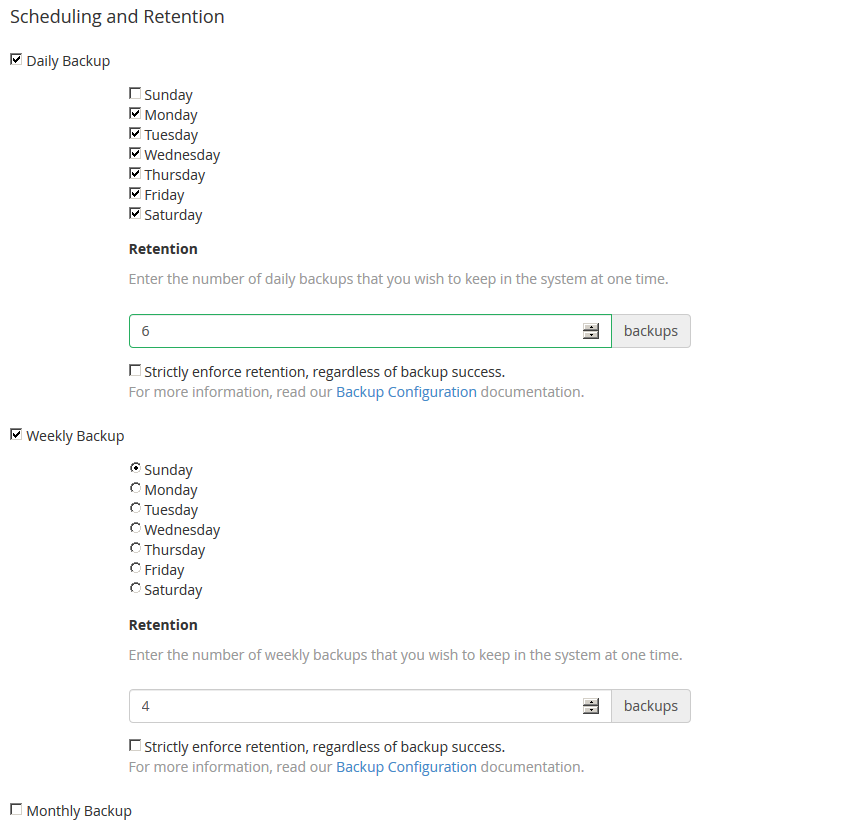
c. Backup Retention: Determine the number of daily backups to retain. Six backups are a good starting point.
d. Weekly Backups: Enable weekly backups and retain four of them.
-
Specify Backup Content: In the “Backup Content” section, select the items you want to include in the backups. If unsure, choose “All files and directories” for a comprehensive backup.
-
Remote Storage Configuration: Click on “Additional Destinations” and select “Server Gigabit Backup Space” as the remote storage option. Enter the provided access credentials.
-
Save and Validate: Click “Save and Validate Option” to confirm and save your backup settings.
Restoring Backups in cPanel
-
Access Backup Restoration: Navigate to WHM > Backup > Backup Restoration.
-
Select Restore Date: Choose the date of the backup you wish to restore from the calendar view.
-
Queue Accounts for Restoration: Move the desired accounts to the restoration queue.
-
Initiate Restore Process: Click “Restore” to restore all listed accounts from the selected backup.
Plesk
Configuring Scheduled Backups in Plesk
Plesk, another widely used web hosting control panel, also provides the ability to schedule backups.
-
Access Backup Manager: Log in to your Plesk account and navigate to Tools & Settings > Tools & Resources > Backup Manager > Schedule.
-
Activate Backup Task: Check the box next to “Activate this backup task” to enable scheduled backups.
-
Schedule Backup Timing: Select an appropriate time for your backups, preferably during off-peak hours like 2:00 AM to minimize system impact.
-
Configure Backup Frequency: Set the backup frequency to daily incremental backups for regular data changes and weekly full backups for overall system protection.
-
Add Remote FTP Backup Storage: Click on “Backup settings” and add your remote FTP backup storage credentials. Enable passive mode and FTPS for enhanced security.
-
Select Backup Locations: Choose both local and remote FTP storage for redundancy.

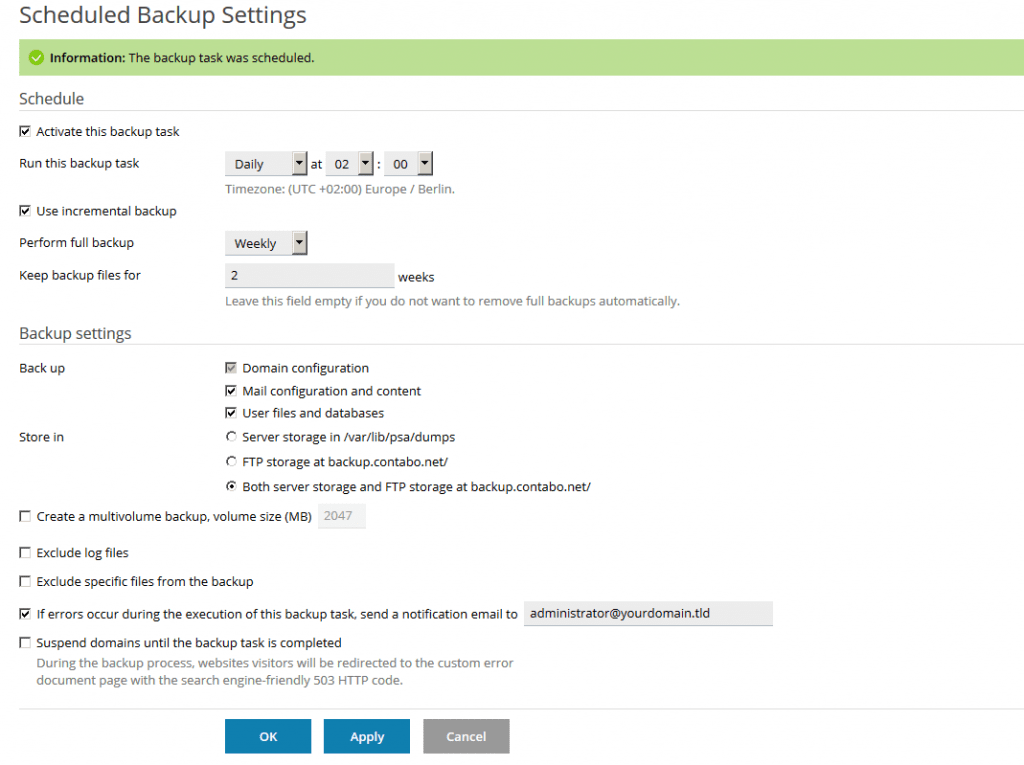
-
Specify Email Notification: Provide an email address where you want to receive backup status notifications.
-
Apply Settings: Review your settings and click “Apply” to confirm and save your backup configuration.
Restoring Backups in Plesk
-
Access Backup Manager: Navigate to Tools & Settings > Tools & Resources > Backup Manager.
-
Select Backup to Restore: Click on the backup you want to restore from the list.
-
Choose Restore Options: In the “Backup content” section, select either “Selected objects” for specific content restoration or “All objects” for a complete restore.
-
Queue Objects for Restoration: Move the desired objects from the left pane to the right pane.
-
Initiate Restore Process: Click “Restore” to restore the selected objects or all data from the chosen backup.

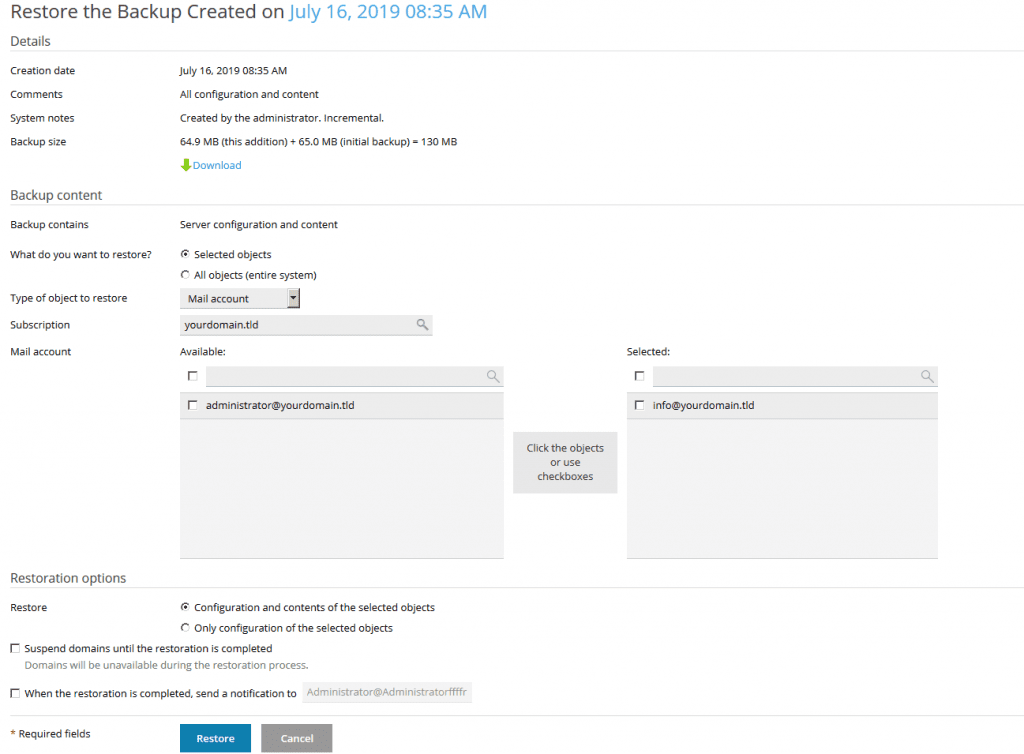
Conclusion
By following the detailed instructions provided in this comprehensive guide, you can effectively configure scheduled backups in both cPanel and Plesk, ensuring that your website’s data remains secure and protected against unforeseen events. Regularly backing up your data is an essential practice for any website owner, safeguarding your valuable information and minimizing downtime in case of data loss or system malfunctions.
