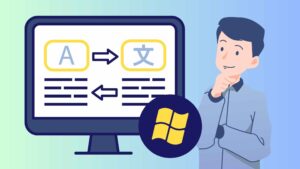
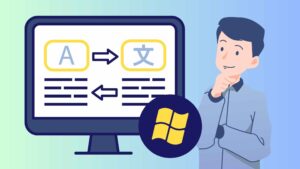
This guide provides step-by-step instructions on how to change the display language on Windows Server 2008 R2. The default language for servers installed by Server Gigabit is English, but you can easily modify the language settings to suit your preferences.
Prerequisites
Before proceeding, ensure that you have the following:
-
Administrative privileges on the Windows Server 2008 R2 system.
-
Internet access to download the desired language pack.
Steps
Download the Language Pack
a. Access the Microsoft Download Center: https://support.microsoft.com/en-us/windows/language-packs-for-windows-a5094319-a92d-18de-5b53-1cfc697cfca8
b. In the “Select language” dropdown menu, choose the language you want to install.
c. Click the “Download” button.
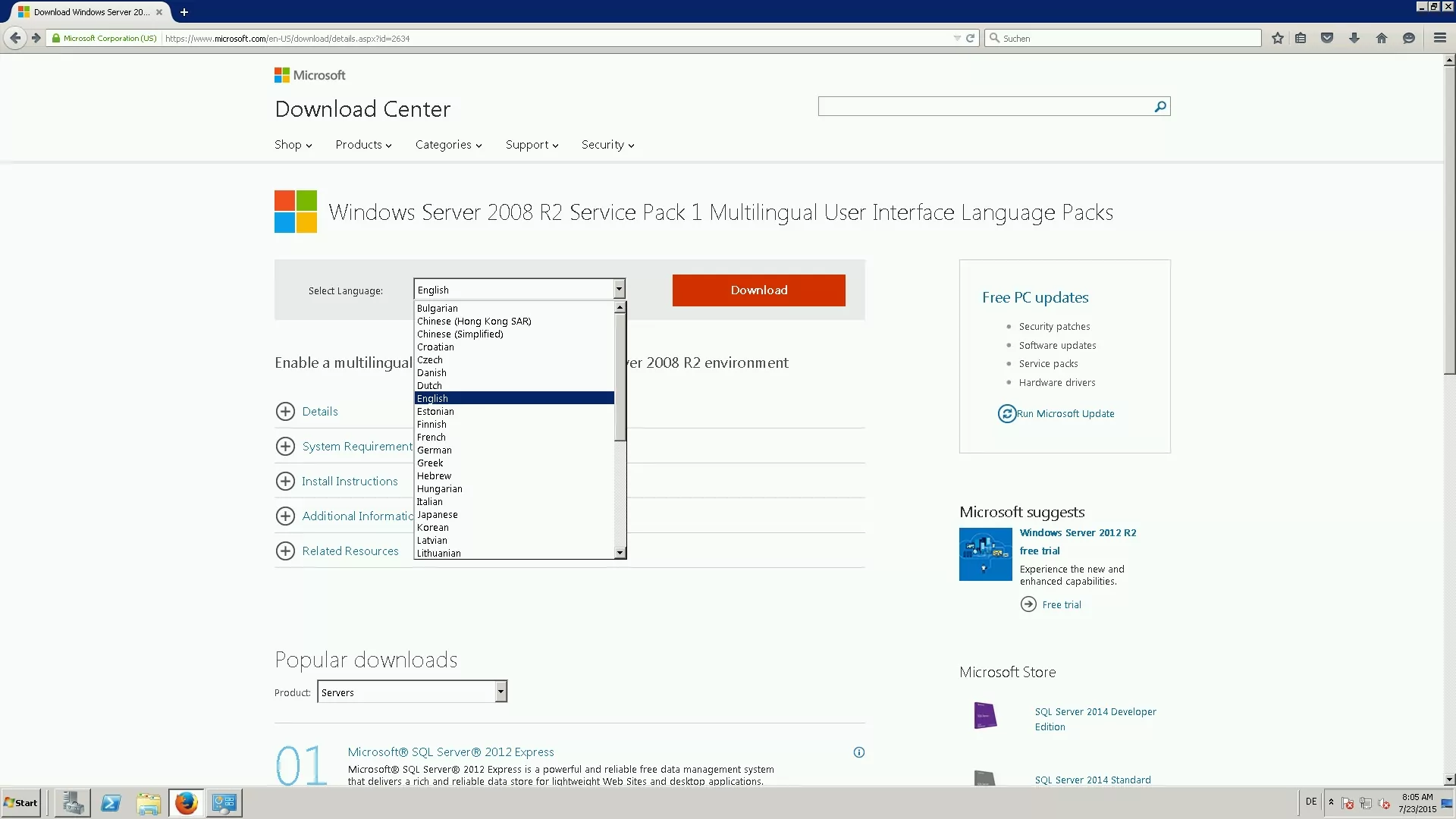
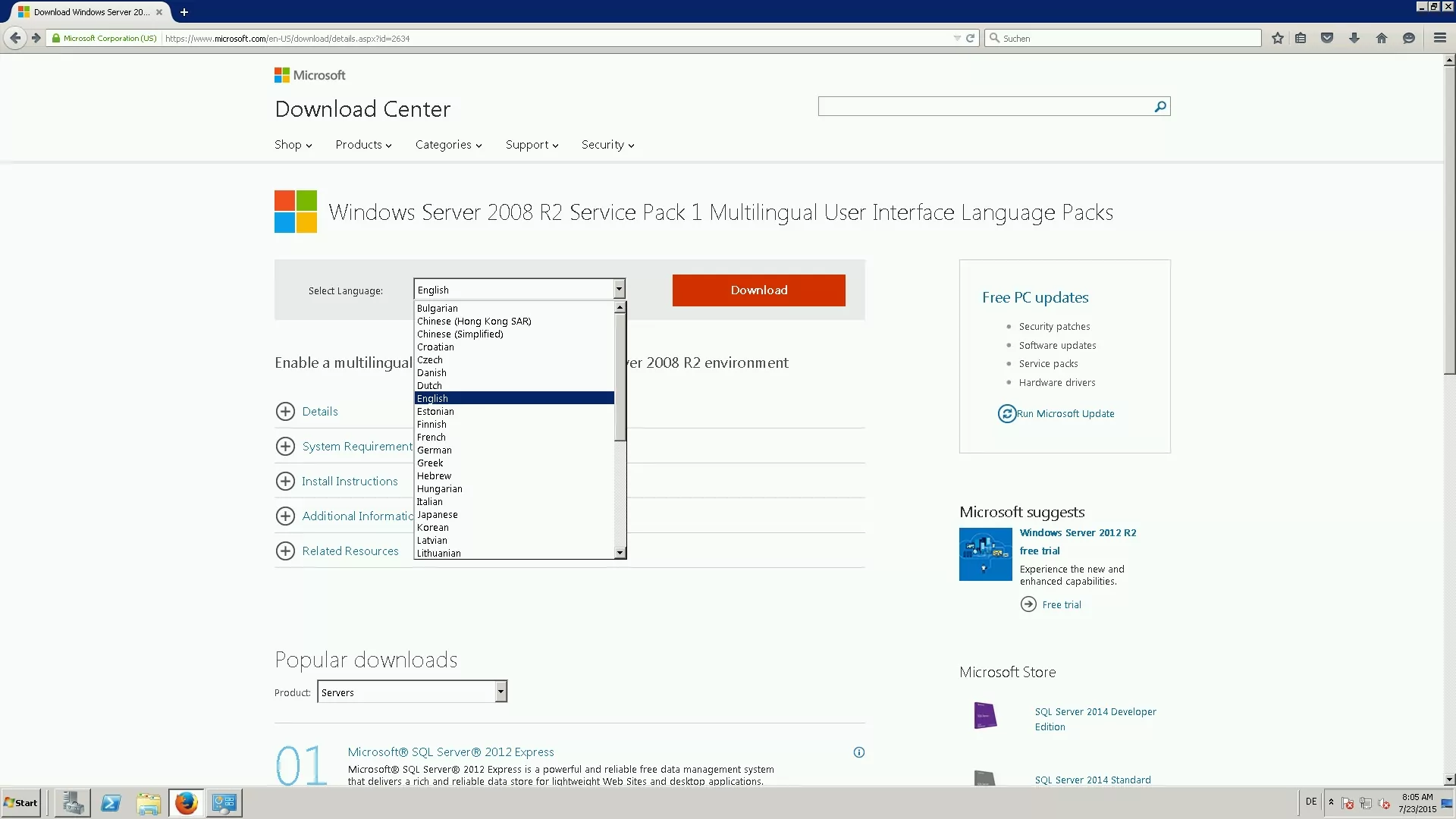
d. Wait for the language pack download to complete.
Install the Language Pack
a. Double-click the downloaded language pack (.exe) file.
b. Follow the on-screen instructions to install the language pack.
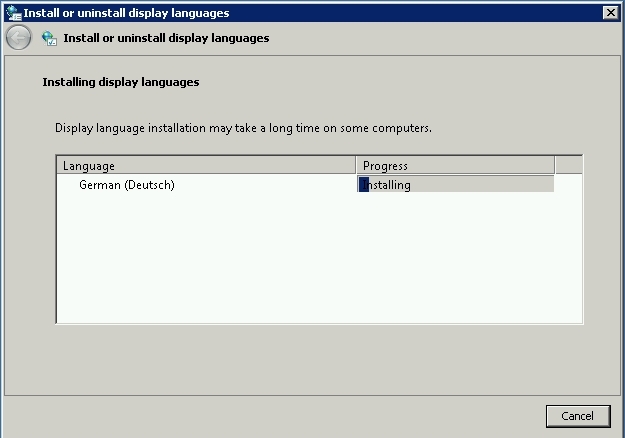
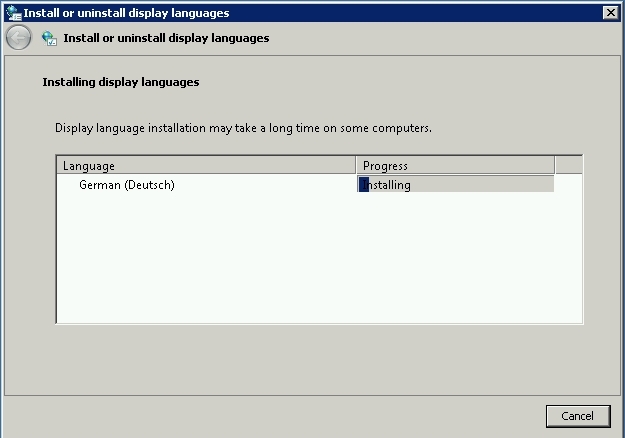
c. Once the installation is finished, close the installer window.
Change the Display Language
a. Open the Control Panel.
b. Click “Clock, Language, and Region”.
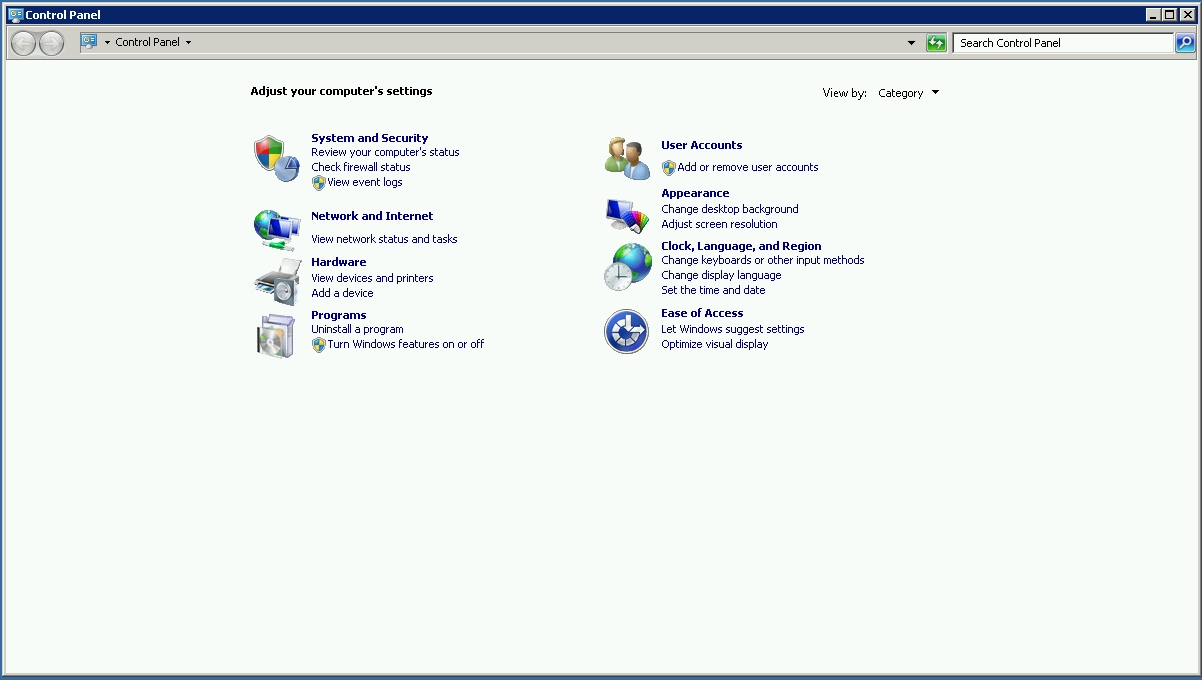
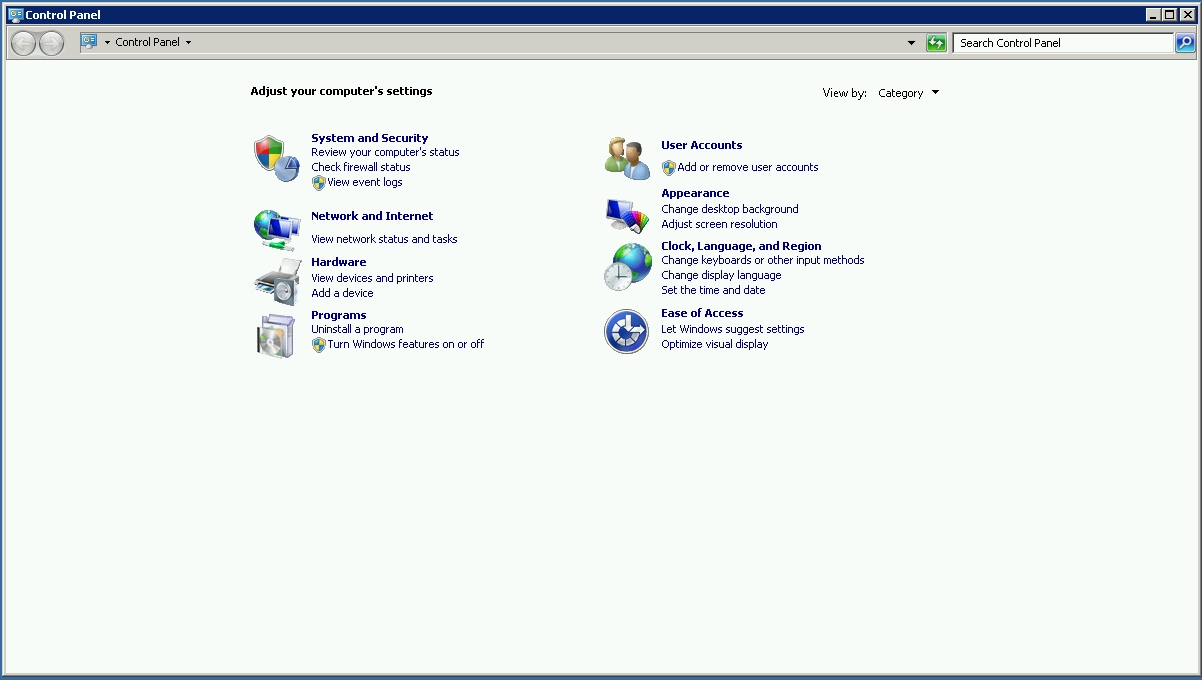
c. In the “Region and Language” section, click “Change display language”.
d. In the “Select a display language” dropdown menu, choose the language you installed earlier.
e. Click the “Apply” button.
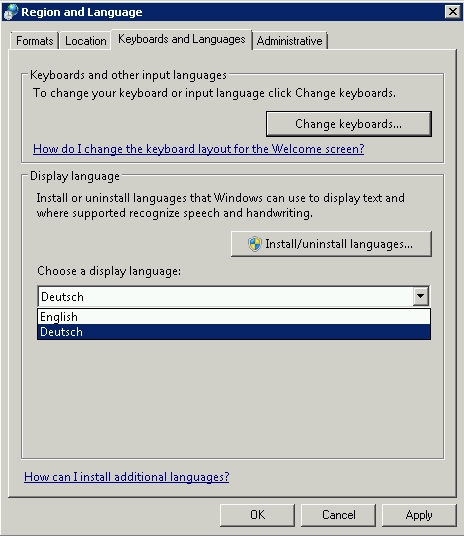
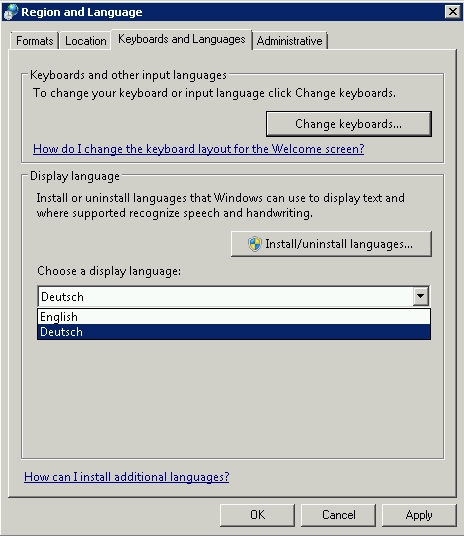
Log Out and Back In
a. Log out of the server and then log back in.
b. Windows will now display in the newly selected language.
Apply Language Settings System-Wide
a. Open the Control Panel again.
b. Click “Clock, Language, and Region”.
c. In the “Region and Language” section, click “Change display language”.
d. Switch to the “Administrative” tab.
e. Click the “Copy settings” button.
f. Select the checkboxes for both “Welcome screen and system accounts” and “New user accounts”.
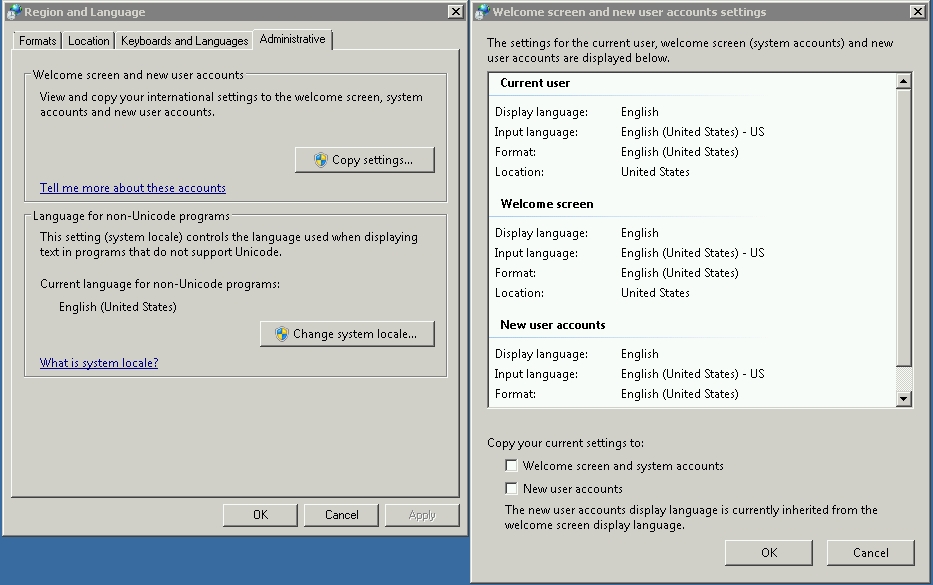
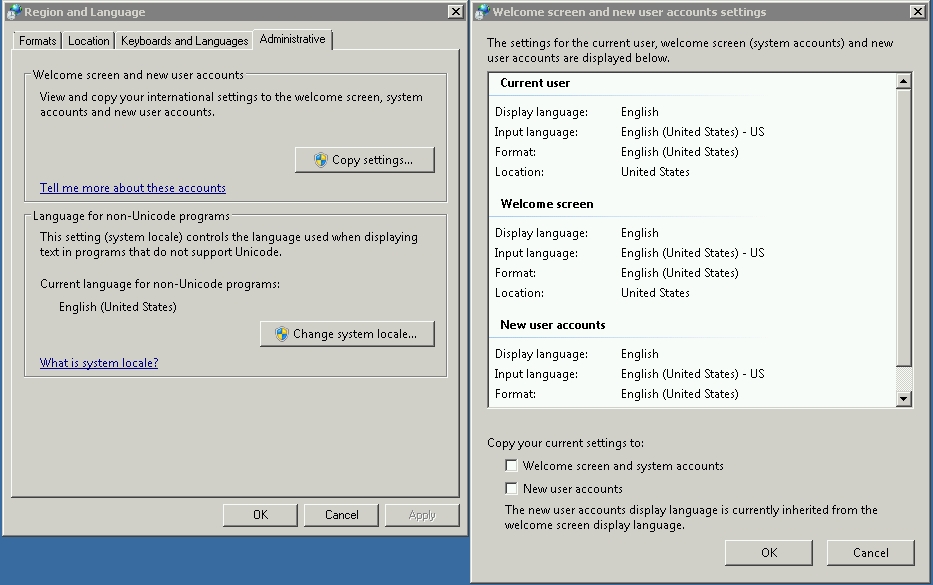
g. Click the “OK” button.
h. Restart the server for the language changes to take effect.
Additional Considerations
-
Internet Explorer Enhanced Security Mode: If you are using Internet Explorer, you may need to disable the “Enhanced Security” mode temporarily to download the language pack.
-
Language Pack Compatibility: Ensure that the language pack you download is compatible with your Windows Server 2008 R2 Service Pack level.
-
Language Settings Scope: Applying language settings to the welcome screen and new user accounts ensures that all users experience the system in the chosen language.
Troubleshooting
If you encounter issues while changing the display language, consider the following troubleshooting steps:
-
Verify Language Pack Installation: Confirm that the language pack is installed correctly using the Add or Remove Programs feature in the Control Panel.
-
Check Display Language Settings: Double-check that the desired language is selected in the “Change display language” settings.
-
Review System Logs: Consult system logs for any error messages related to language pack installation or display language configuration.
-
Seek Community Support: If the issue persists, consider seeking assistance from online forums or communities dedicated to Windows server administration.
Conclusion
Changing the display language on Windows Server 2008 R2 is a straightforward process that allows you to customize your server’s interface to your preferred language. By following the steps outlined in this guide, you can effectively modify the language settings and ensure that your server operates in the language of your choice.
