

Losing access to your system’s main password, whether it’s for Linux or Windows, can be an extremely frustrating and risky situation. It can disrupt your work and compromise your data. Recognizing the importance of this issue, we’re here to assist you in the process of recovering your password.
However, before we delve into the step-by-step recovery process, it’s crucial to stress that prevention is just as vital as recovery. To aid in organizing your passwords and fortifying your digital security, we offer a guide on installing Bitwarden on a VPS. Bitwarden, a popular password manager, can significantly simplify managing passwords and bolster your digital security. Let’s begin and help you take charge of your digital safety.
How to Create a Secure Password
Whether it’s safeguarding personal accounts or critical business systems, the security of your passwords is fundamental to digital protection. In the forthcoming section, we’ll provide crucial tips for crafting secure passwords, offering practical advice to fortify your online security.
- Complexity: Develop passwords that incorporate a mix of upper and lower-case letters, numbers, and special characters to enhance complexity.
- Length: Aim for passwords that are a minimum of 12 to 16 characters long, or even longer for heightened security.
- Avoiding Common Patterns: Refrain from using easily guessable information like common words, phrases, or predictable patterns.
- Uniqueness: Never reuse passwords across multiple accounts or systems; each password should be unique to avert potential security breaches.
To evaluate your password’s security, you can utilize websites such as “How Secure Is My Password.” This tool estimates the time it would take for a computer to crack your password, assisting in gauging its strength.
Additionally, there are tools available, like the Strong Password Generator on the Bitwarden website, which can aid in creating a secure password.
By adhering to these password security guidelines and utilizing such tools, you can notably fortify your server’s security and safeguard sensitive data from potential threats.With the framework for creating secure passwords established, let’s also explore the process of resetting system passwords in various operating systems.
Resetting Linux Root Password
Should you ever find yourself locked out of your Server Gigabit due to a forgotten root password, fear not – there are several methods available to regain access. Below, we’ll explore two approaches for resetting the Linux root password:
Option 1: Using the Contabo Customer Control Panel (CCP)
For Server Gigabit users, resetting the Linux root password is a straightforward process through the Server Gigabit Control Panel. Here’s how:
- Log in to your Server Gigabit Control Panel using your credentials.
- Navigate to the menu on the left and click on “Your Services”.
- Hover over the “Manage” button next to the server requiring a password reset and click on “Control”.
- Again, hover over the “Manage” button for the corresponding server and select “Password reset”.
- Create a new root password in the prompted menu, then click on “Perform password reset”.
Option 2: Manual Reset via Rescue Mode
If you’re not using Server Gigabit or prefer a manual approach, you can reset the Linux root password using Rescue Mode. Here’s a step-by-step guide:
Enter Rescue Mode
a. Access your server’s hosting provider control panel and find the “Rescue Mode” or “Recovery Mode” option.
b. For Server Gigabit users, go to the Customer Control Panel (CCP), select “Your Services” from the left menu bar, and choose “Rescue System” under the “Manage” button.
c. Keep the default “Debian Rescue (Recommended)” version and set a password for the Rescue instance.
d. Click “Start rescue system” to activate Rescue Mode.
2. Connect to Rescue Mode
a. Use SSH or the web-based console provided by your hosting provider to connect to your server in Rescue Mode.
b. For Server Gigabit users, use the server’s IP address and the password created in step 1a to connect via SSH.
3. Mount the System Partition and Change the Root Password
a. Identify the system partition using the command fdisk –l.
fdisk –l On our test server the output looks like this:
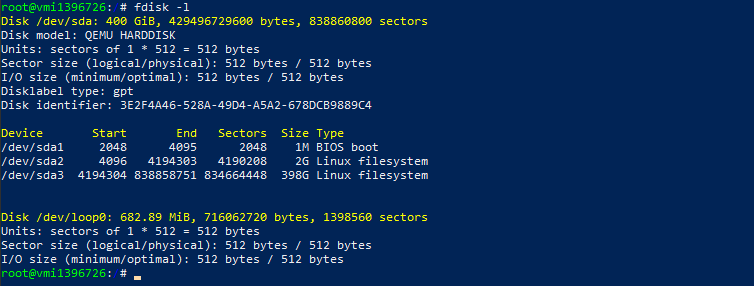
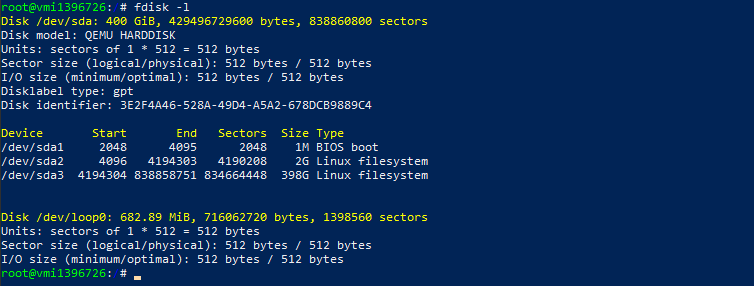
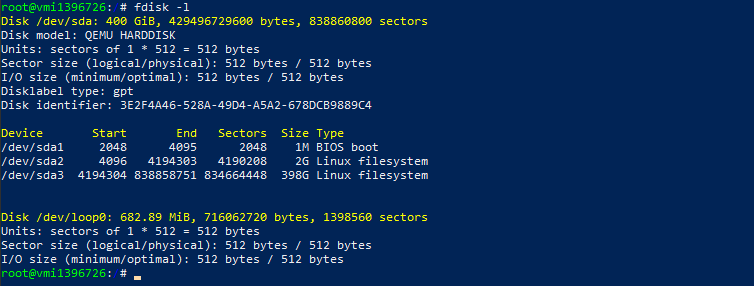
b. Mount the system partition using the command mount [device] /mnt (replace [device] with the identified partition). Check if the correct partition is mounted using the command ls within the mounted directory /mnt.
mount [device] /mnt cd /mnt ls c. Unmount the wrong partition if necessary using the command umount /mnt.
umount /mnt d. Once the correct partition is mounted, change the root password using the commands chroot /mnt /bin/bash and passwd root.
chroot /mnt /bin/bashe. Exit the Rescue Mode session using the commands exit and umount /mnt.
exitumount /mntResetting the Windows Server Administrator Password
Resetting the Administrator password on Windows Server is more complex than on Linux due to enhanced security features. Direct password resets are not allowed to prevent unauthorized access and potential security breaches.
Why Doesn’t Microsoft Allows to Reset the Administrator Password?
Modern Windows Server versions employ robust security protocols to protect your data and system integrity. These protocols include encryption of stored passwords and account lockout policies. These measures prevent unauthorized individuals from accessing your system, even if they gain possession of your password. As a result, direct password resets are not permitted to maintain system security.
Alternative Approach: Recovering Files and Reinstalling Windows Server
The recommended approach to regain access when the Administrator password is lost is to recover essential files and reinstall Windows Server:
- Create backups of important data.
- Reinstall Windows Server with a new Administrator password.
- Restore your data from the backups.
Conclusion
Managing system passwords is crucial for both Linux and Windows systems. Losing access can lead to significant disruptions.
Key Takeaways:
- Follow the steps in this article to safely regain access to your Windows Server system.
- Use a password manager to better manage your passwords.
- Prioritize password management to enhance your digital security.
