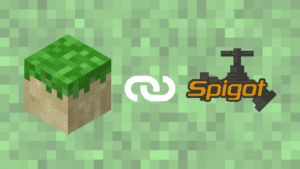
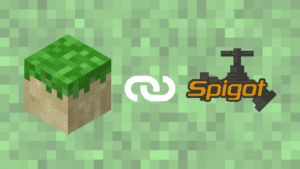
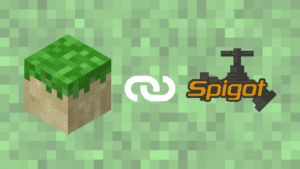
Setting up a Spigot server on a Virtual Private Server (VPS) is one game-changing option for avid Minecraft players who are always looking for ways to improve their gaming experience. This tutorial will walk you through the process of configuring a Minecraft Spigot Server on a virtual private server (VPS), going over all the requirements to make sure everything goes smoothly.
Setting Up a Minecraft Spigot Server on a VPS
Preparing Your VPS
Building a strong Minecraft Spigot server starts with setting up a Virtual Private Server (VPS). With a focus on security, we will examine hosting options and walk you through accessing your VPS in this chapter.
VPS Hosting Options
Before diving into the setup process, it is necessary to choose the right VPS hosting provider that aligns with your needs and budget. We recommend considering the Server Gigabit Minecraft VPS 2 for its resources, making it ideal for hosting a Minecraft Spigot server with mods and playing together with friends.
To host a Minecraft Spigot server, make sure your VPS satisfies the system requirements. Generally speaking, a VPS with a respectable CPU and at least 2GB of RAM is advised. As previously stated, our VPS satisfies these specifications thanks to its 16 GB of RAM and 6 CPU cores, providing a fluid gaming experience for friends and mods without breaking the bank.
Accessing Your VPS
Getting access to your VPS is the next step after selecting it. This entails using SSH (Secure Shell) to connect to your server. For a comprehensive guide, see our article “Decoding SSH: Encryption, Ports, and Connections Explained.” In order to make sure you have the required permissions, you must also log in as the root user.
Installing Other Minecraft Versions
For many, Spigot is an excellent option, but Minecraft provides a wide variety of experiences with various server versions. We’ll give you a quick overview of the resources you need to install Vanilla Minecraft and configure a Forge server on your VPS here.
How to Setup a Minecraft Server – The Ultimate Guide
Installing a Vanilla Minecraft server provides a diverse and unmodified gaming experience. To set up a Vanilla Minecraft server on your VPS, begin by ensuring that Java is installed. Download the desired Minecraft server .jar file from the official Minecraft website. Create a dedicated directory for the server files and place the .jar file within it.
Open a terminal window and navigate to the server directory. To launch the server, execute the .jar file using the Java command. Upon first launch, the server files will generate, and you’ll need to review and agree to the EULA by modifying the “eula.txt” file. Adjust server settings in the “server.properties” file to tailor the gaming experience, including world settings, difficulty, and more. Launch the server again, and players can join using your VPS’s IP address. Voila! You’ve set up a Vanilla Minecraft server, ready for exploration and adventure.
How to Setup a Minecraft Forge Server on a VPS
For those who crave the excitement of modded gameplay, our guide on “How to Setup a Minecraft Forge Server on a VPS?” is your go-to resource. Explore the world of mods and enhancements to customize your Minecraft experience. This guide provides a detailed walkthrough, ensuring you are well-equipped to start your modded Minecraft journey.
How to Install Spigot on a Linux VPS (Manual)
This chapter is your guide to creating a customized Minecraft server if you prefer a more hands-on approach and want to learn about the nuances of a manual Spigot installation. Let’s begin by carefully installing the Spigot manually.
Minecraft Spigot Installation on a VPS
Be sure your VPS has the required tools before beginning the Spigot installation. Let’s begin by installing the necessary packages:
Screen:
By offering a virtual terminal session, Screen enables you to run your Minecraft server in the background. To install it, use:
sudo apt-get update sudo apt-get install screen Wget:
We’ll download the required files with the aid of the command-line tool Wget. To install it, use:
sudo apt-get install wget How to Install Java 17 on a Linux VPS
Versions of Java may differ depending on the version of Minecraft.
| Minecraft Version | Required Java Version |
| 1.7.10 – 1.16.5 | Java 8 |
| 1.17.x | Java 16 |
| 1.18+ | Java 17 |
We’ll install Java 17 for this guide, which works well with a variety of versions.
sudo apt-get install openjdk-17-jre-headless Verify the installation:
java -version Downloading and Building Spigot
Let’s use the BuildTools to retrieve the most recent Spigot build now. Execute the following commands after navigating to your home directory:
cd ~ wget https://hub.spigotmc.org/jenkins/job/BuildTools/lastSuccessfulBuild/artifact/target/BuildTools.jar java -jar BuildTools.jar The Spigot server compilation process could take a while. When finished, the version number will be `x.x.x}, and you will find a `spigot-x.x.x.jar} file in your home directory.
Creating a Spigot Directory and Moving the JAR File
Now let’s arrange our files. Make sure that your Spigot server has a directory:
mkdir SpigotServer cd SpigotServer Place the JAR file for Spigot in this directory:
mv ~/spigot-x.x.x.jar ./spigot.jar Configuring and Launching Your Spigot Server
Now, it is time to configure your server. Create a `start.sh` file using a text editor:
nano start.sh In the editor, paste the following:
#!/bin/bash
screen -S SpigotServer java -Xms1G -Xmx2G -jar spigot.jar noguiIf necessary, please modify:
- Xms for the minimum amount of RAM you want to allocate
- Xmx for the maximum number of RAM you want to allocate
Let’s write a start script now.
Let’s also accept the End User License Agreement (EULA) by using this command to create the file eula.txt.
nano eula.txt Add the following content by pasting it in:
eula=true Use [CTRL+O] to save the file after pasting the content, and [CTRL+X] to close the editor.
Currently, enable the script to run:
chmod +x start.sh To start your Spigot server, execute this command:
./start.sh Pro-Tip: Even if we close our console or shut down the PC we used to connect to the remote server, the server will still run because our Minecraft instance is running inside a screen-session.
Use [CTRL+A]+D to close (detach) the Minecraft console if you wish to do something else with your Linux server, for example.
Use the following command to open it up (re-attach):
screen –rx You’ve successfully installed and started your Spigot server by hand. Customize it to your liking, grab your buddies, and go on an amazing Minecraft journey. If you still wish to self-host your Minecraft Spigot server but found this to be too complicated, we have another self-hosting solution for you: the installer script.
Installing Spigot through Installer Script
For those who want to set up their own Spigot server but found the above steps a little difficult, this method works great. To install Minecraft servers on your Linux server, we’ll use “mcserver_installer” by realTM, an open-source, robust, and feature-rich Bash script.
Visit the project’s official GitHub page at https://github.com/officialrealTM/mcserver_installer for more details and the source code.
Prerequisites/Requirements
- A Linux server with a supported Linux distribution (Debian & Ubuntu) and enough resources (We recommend at least our Minecraft VPS)
- Root & SSH Access to your Linux server
Downloading the Script
To download the script, the git-package needs to be installed on your server. To install it use:
apt install git –yNow download the script with this command:
git clone https://github.com/officialrealTM/mcserver_installer.git Running the Minecraft Spigot Installer Script
After downloading the script go into its directory with this command:
cd mcserver_installer And execute the script with this command:
./mcserver_installer.sh When starting the script for the first time, it wants to install some required packages. Hit “Yes” to continue.
Initial Setup
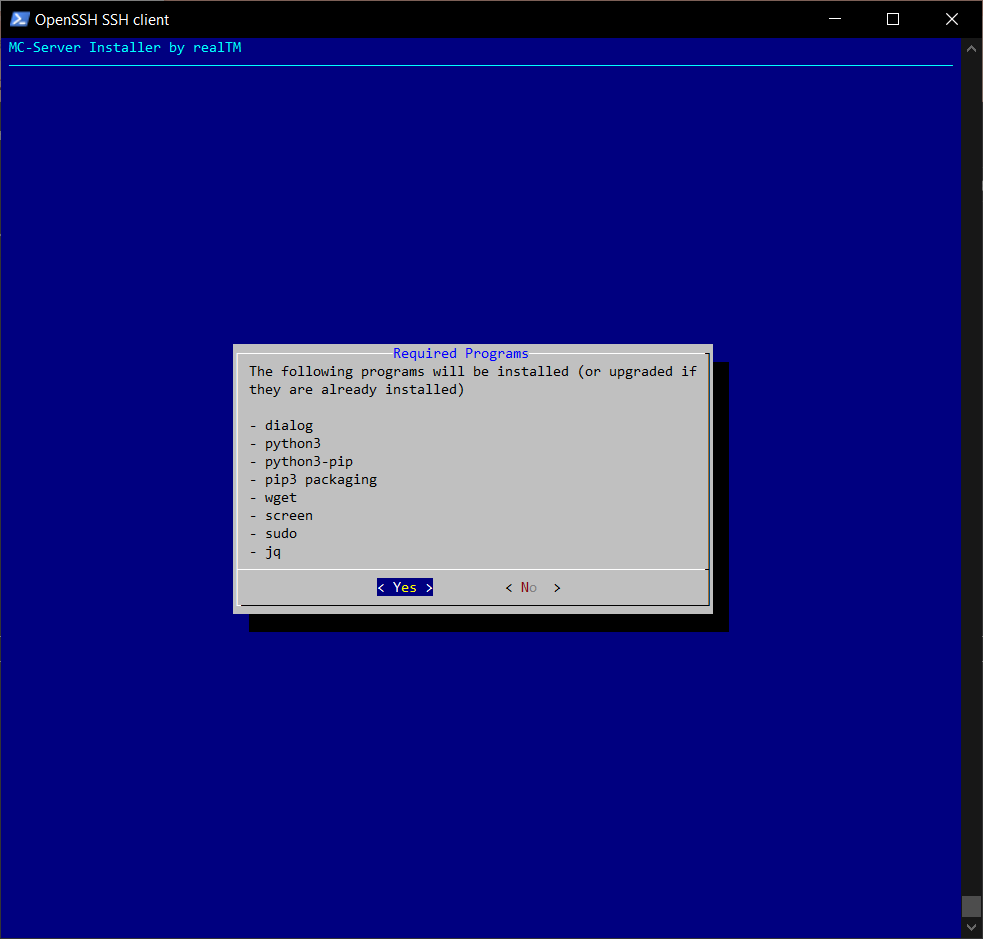
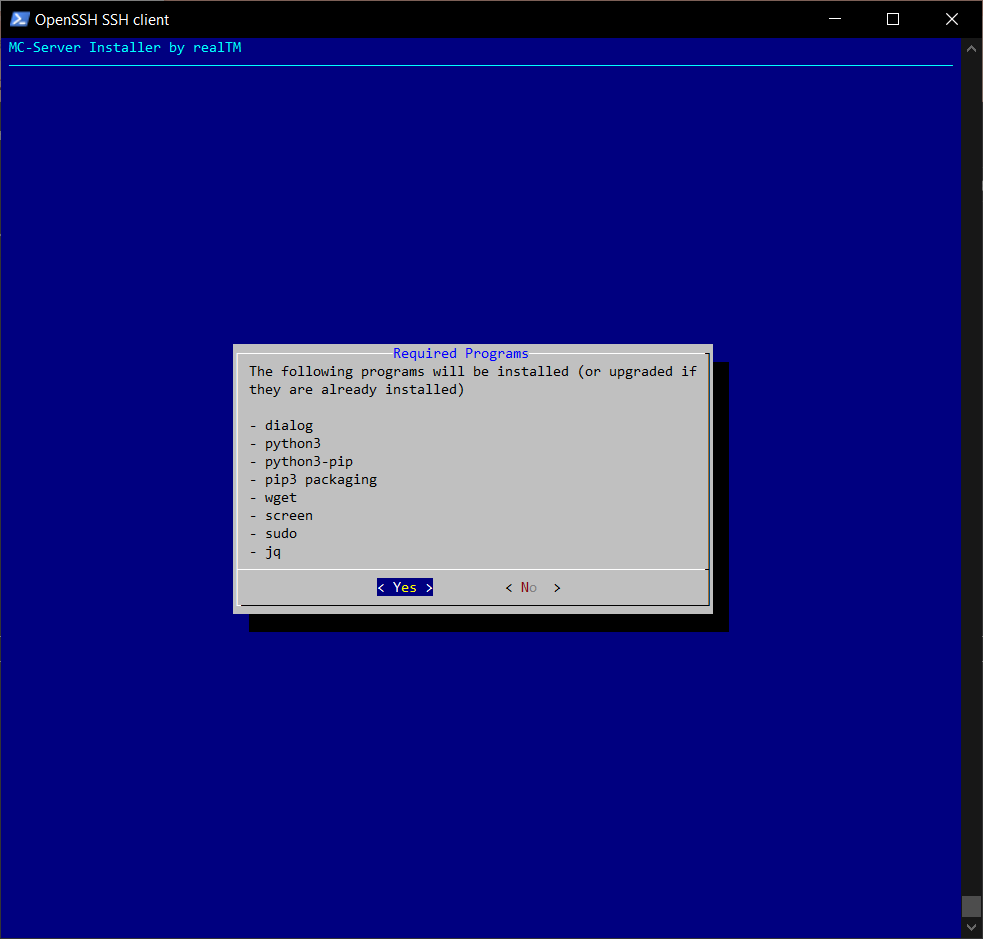
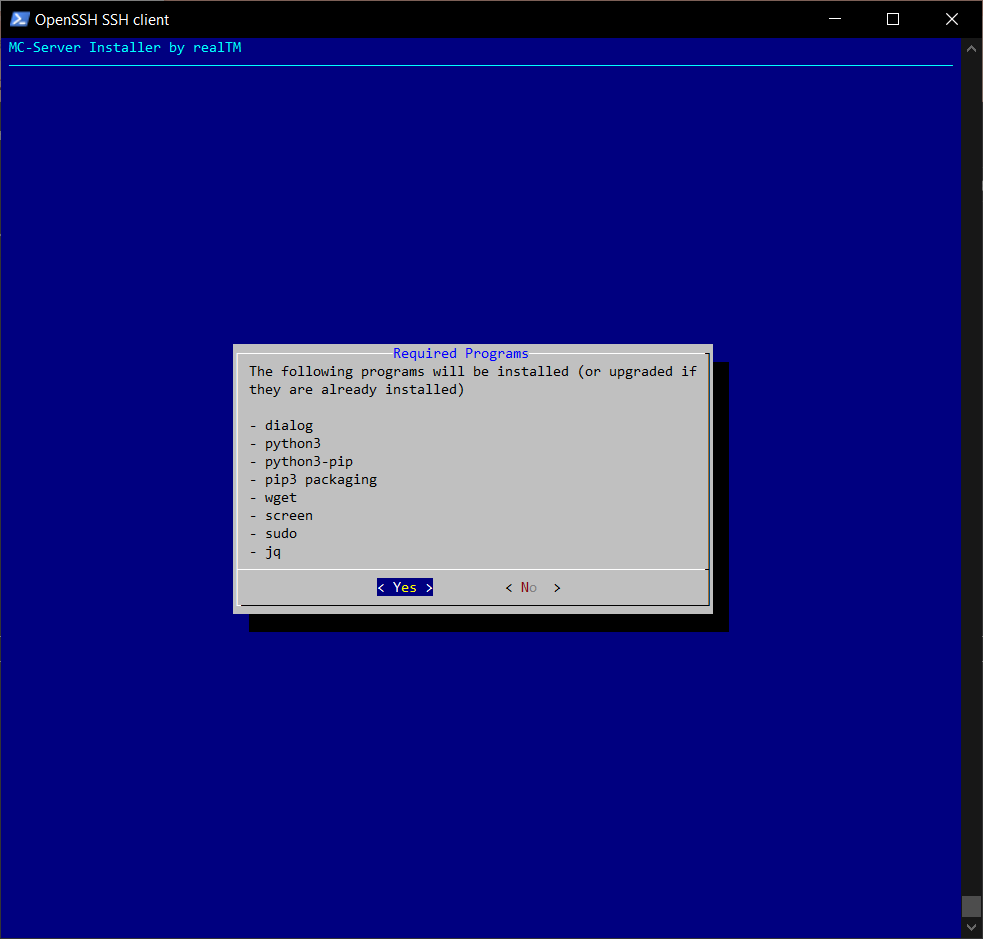
It may take a few moments to complete this process.
The script will ask you what kind of Minecraft server you want to install after the initial setup process. This will now be the menu that appears each time the script runs.
Select Server Type
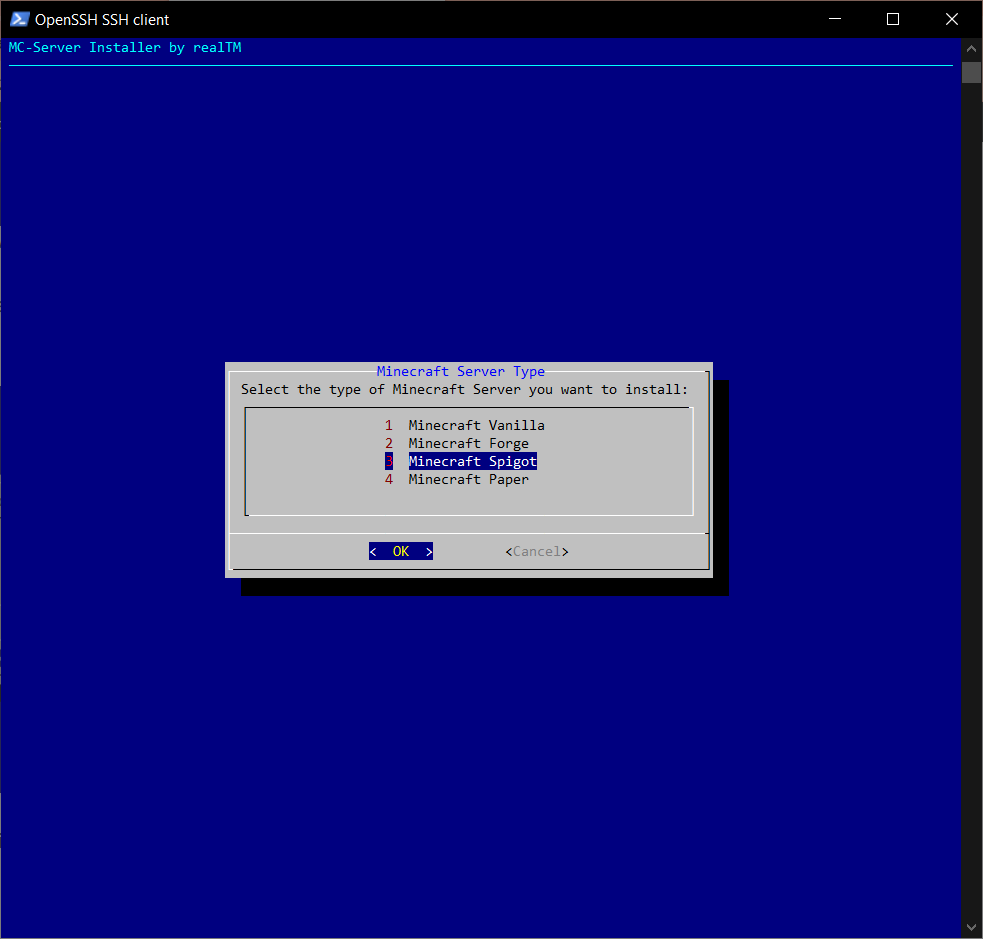
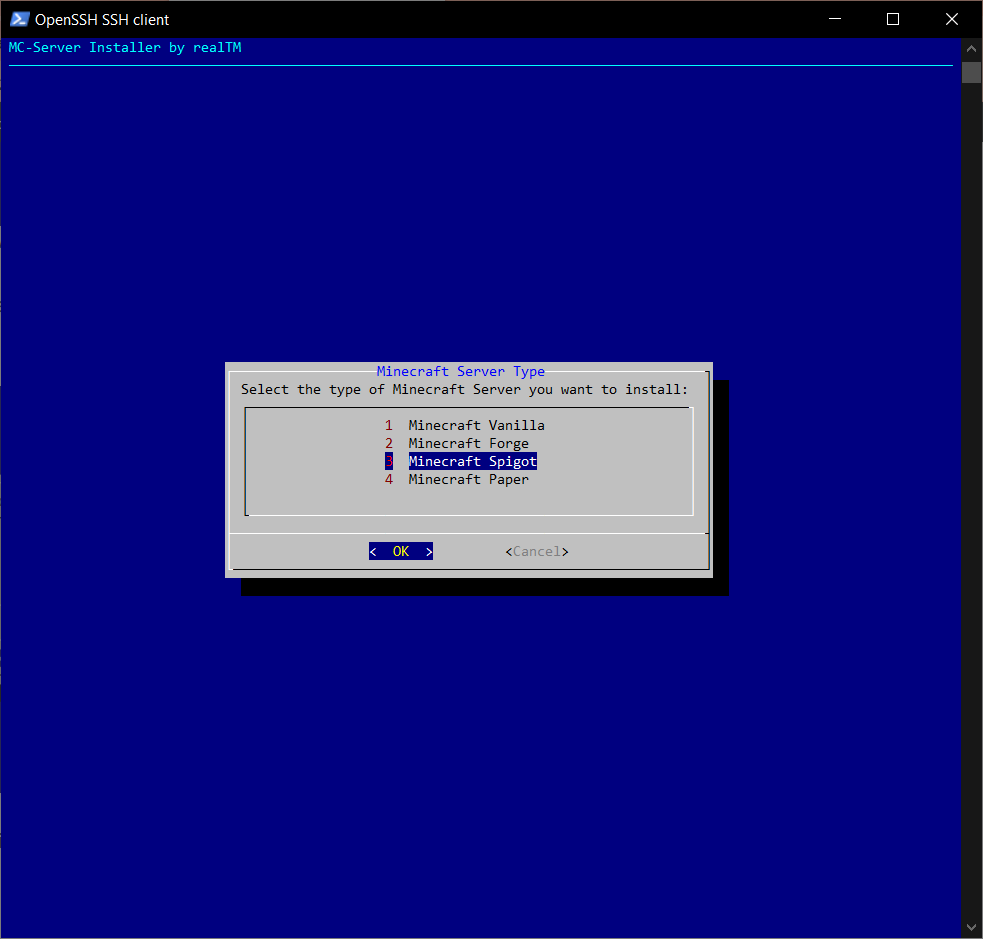
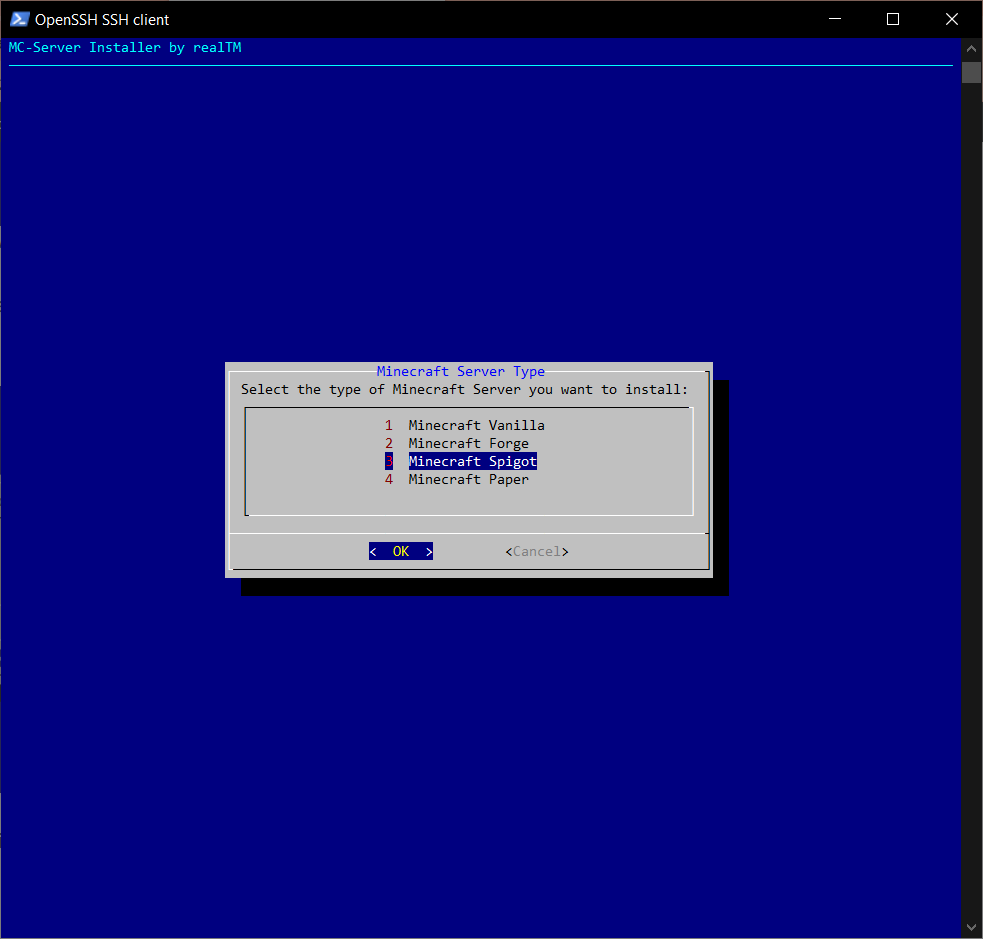
This script can install Minecraft Vanilla, Forge, Spigot, and Paper servers, as you can see. We will choose “Minecraft Spigot” in this instance. To do so, navigate to “Minecraft Spigot” using the up and down keys, then press enter to select it.
Select the Major Version
At this point, Spigot asks us to choose the major version of Minecraft that we wish to use:
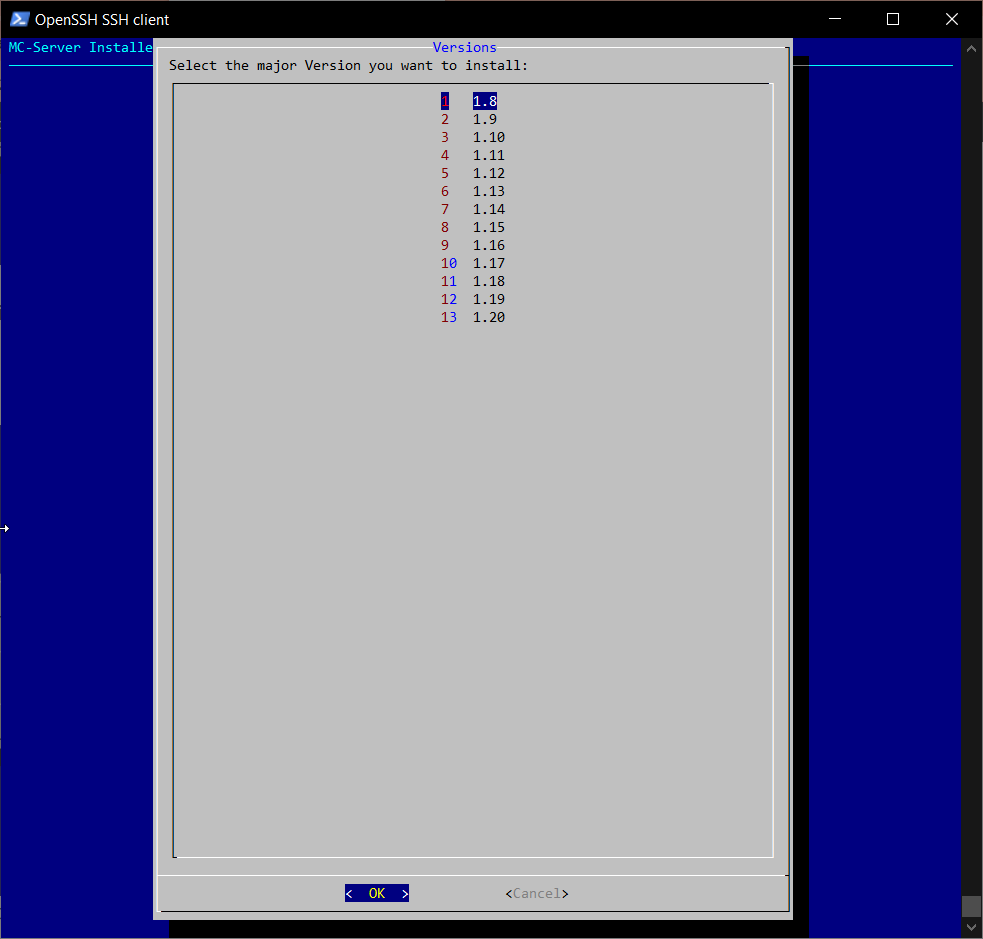
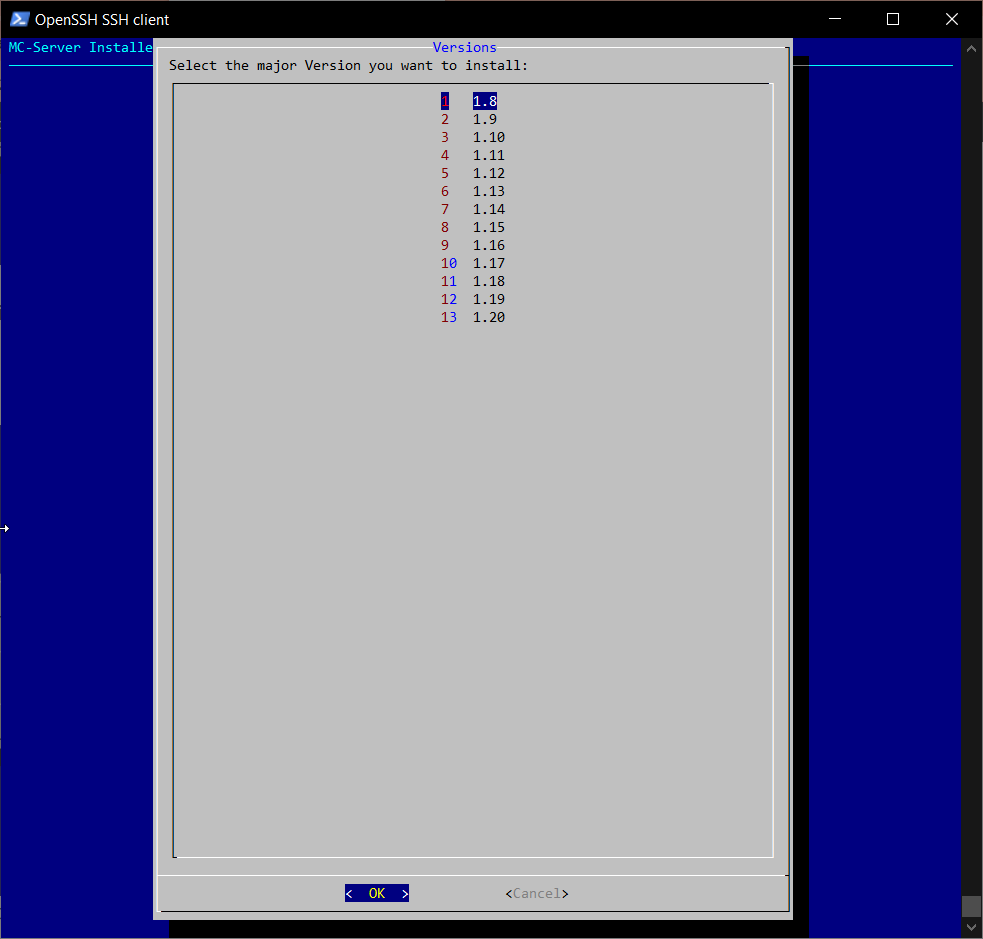
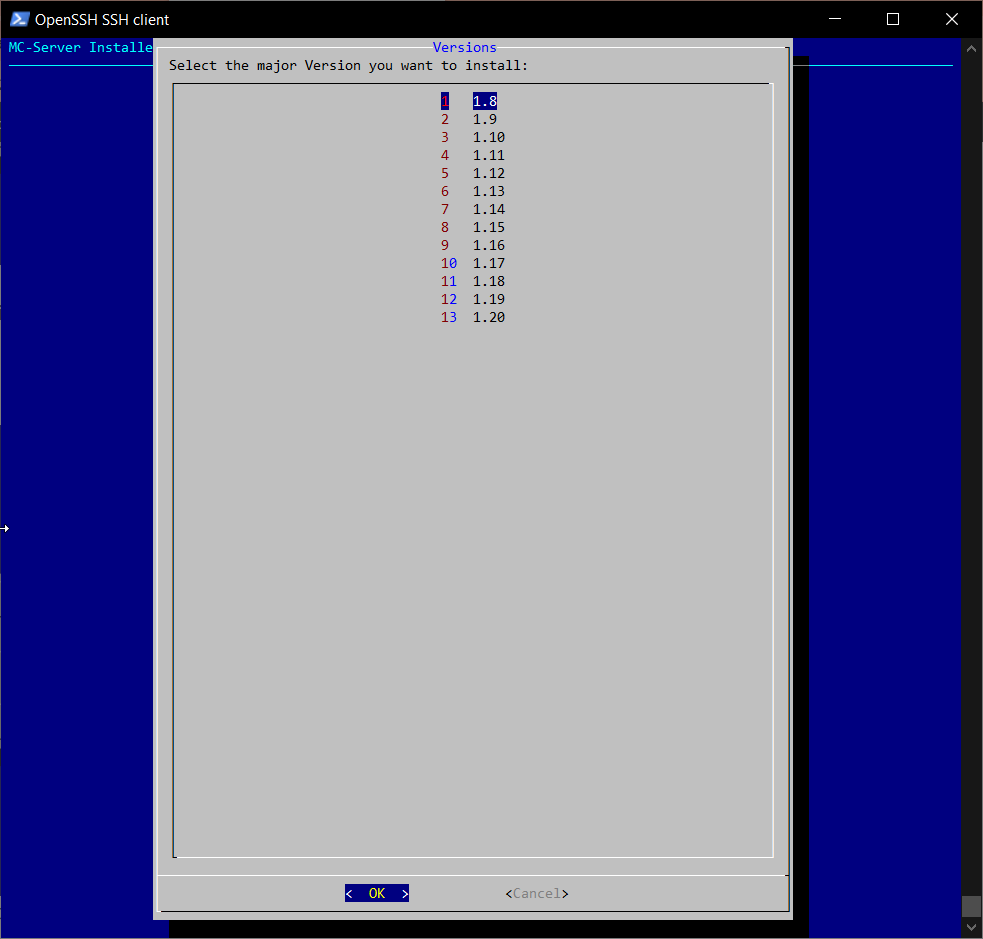
Using the up and down keys once more, we will choose the 1.20 version, which is the most recent as of right now, and then hit enter.
Installation of Java 17
The script asks you to install Java 17 when it automatically determines that it is necessary to run a Minecraft 1.20 server:
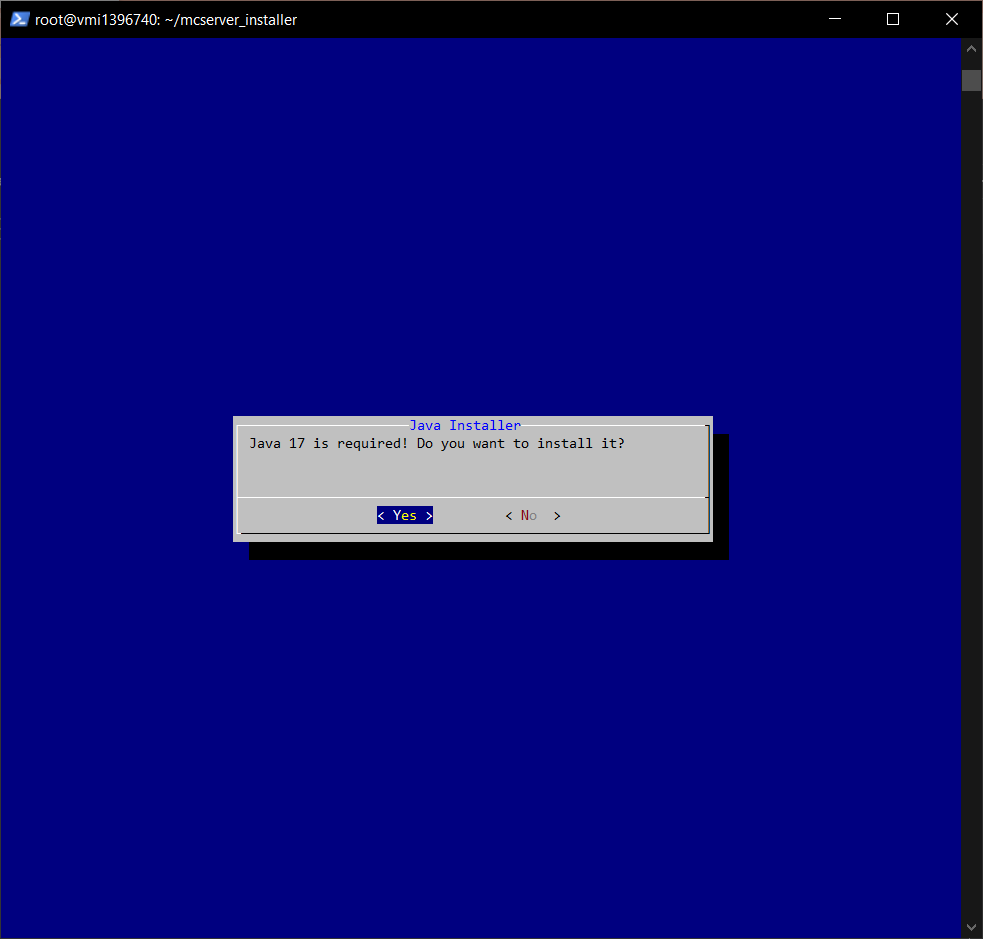
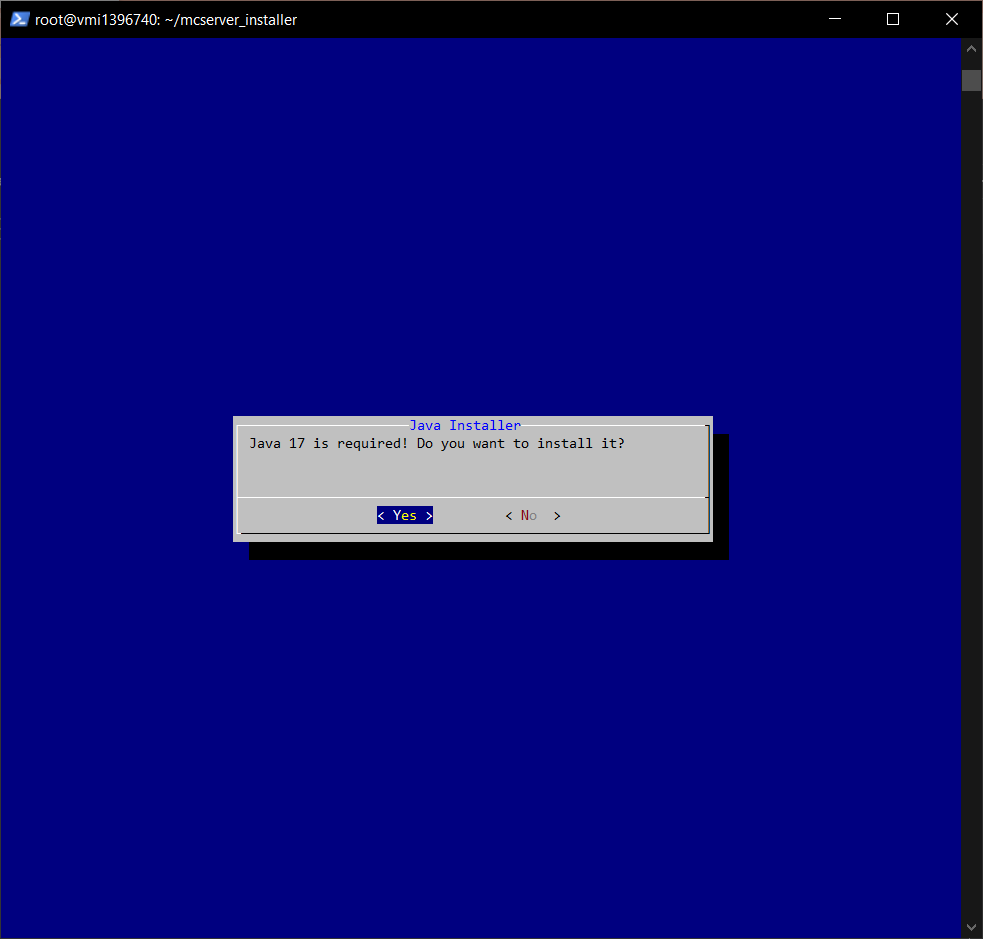
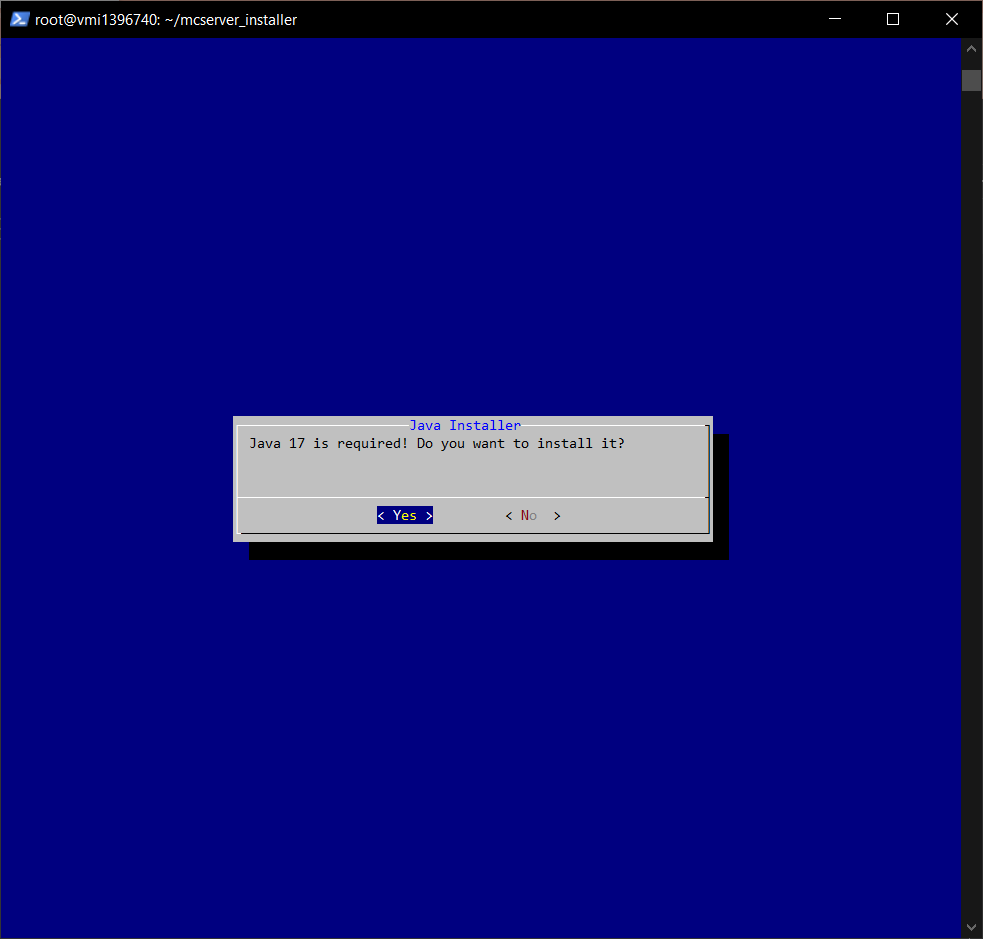
To install it, click “Yes.” It will take a few moments to complete this process.
Select the Subversion
You will be able to choose the precise subversion on the following screen:
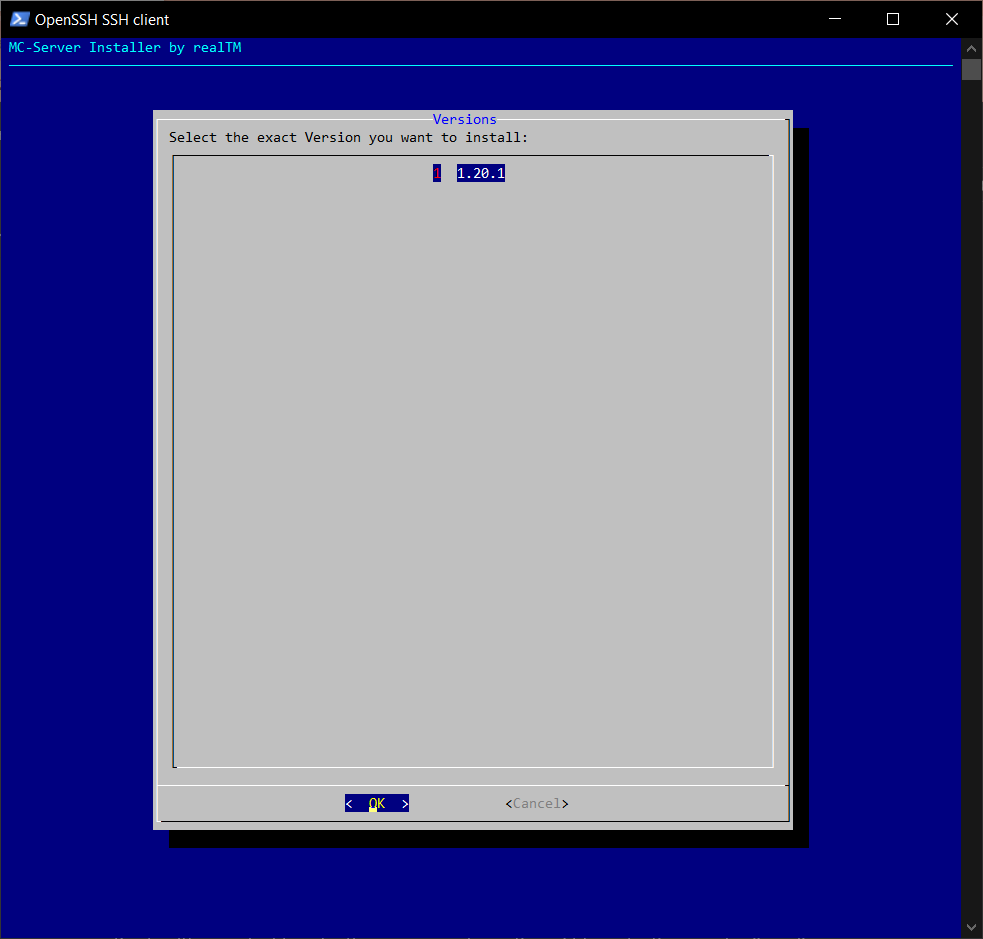
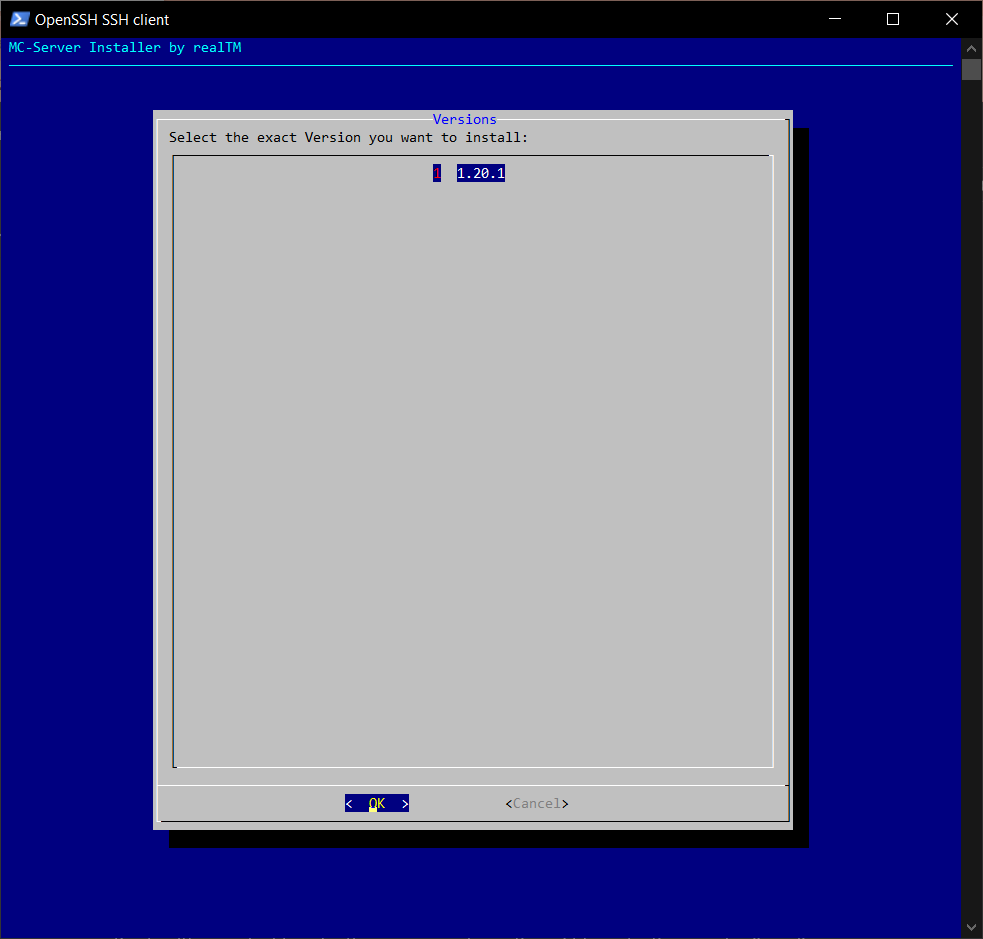
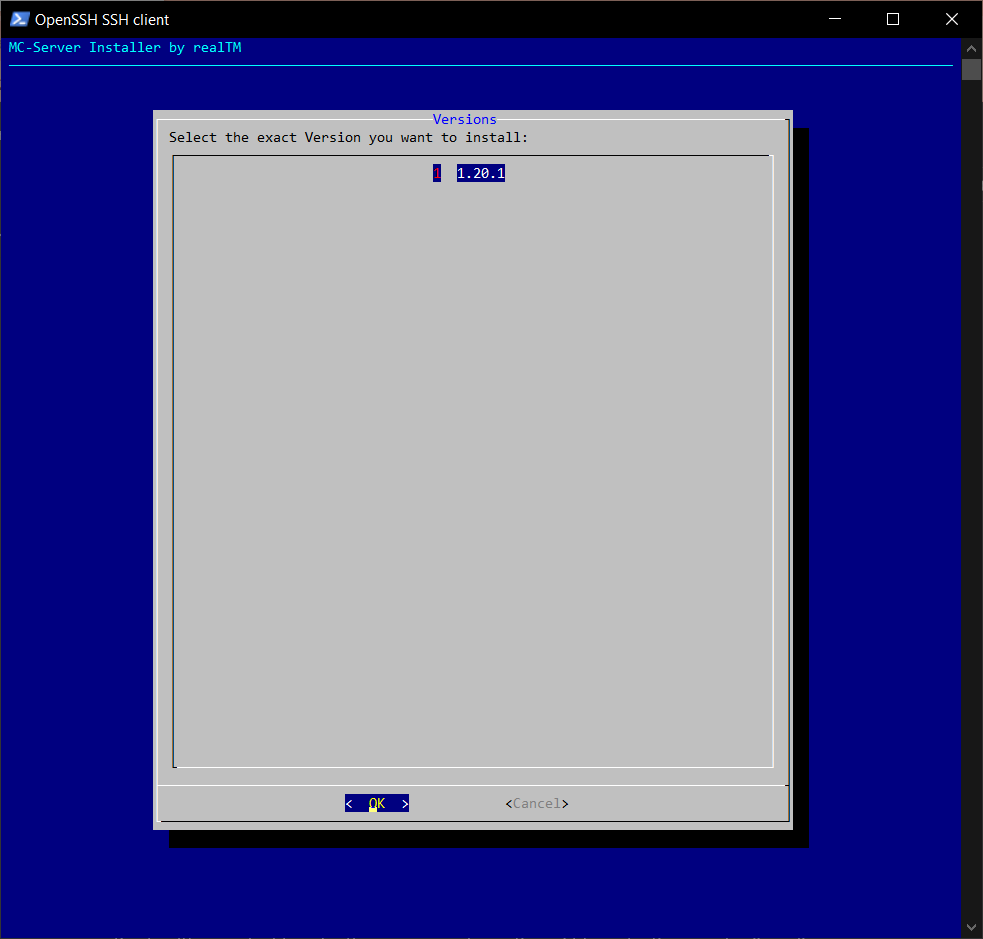
In this instance, there is just one subversion of Minecraft Spigot 1.20 available, which is 1.20.1. Enter once more to verify your entry.
Spigot.jar Compilation
It is now necessary for your server to compile the spigot.jar:
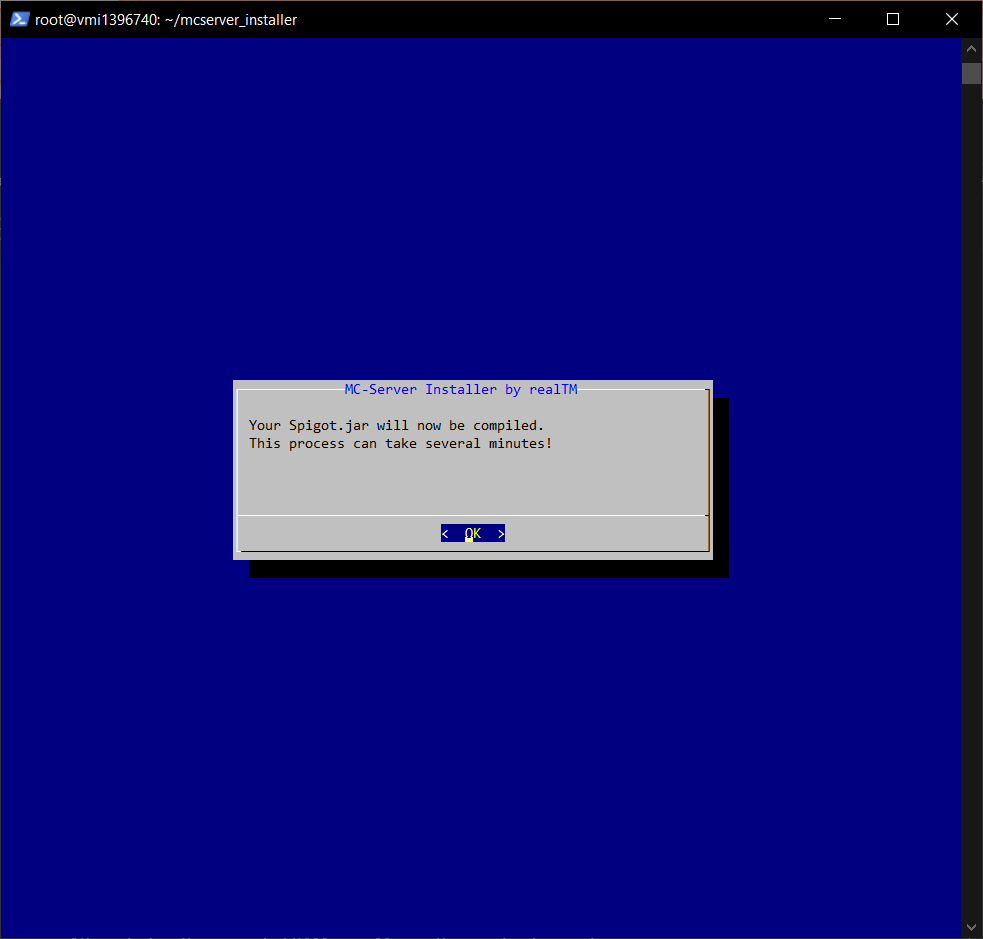
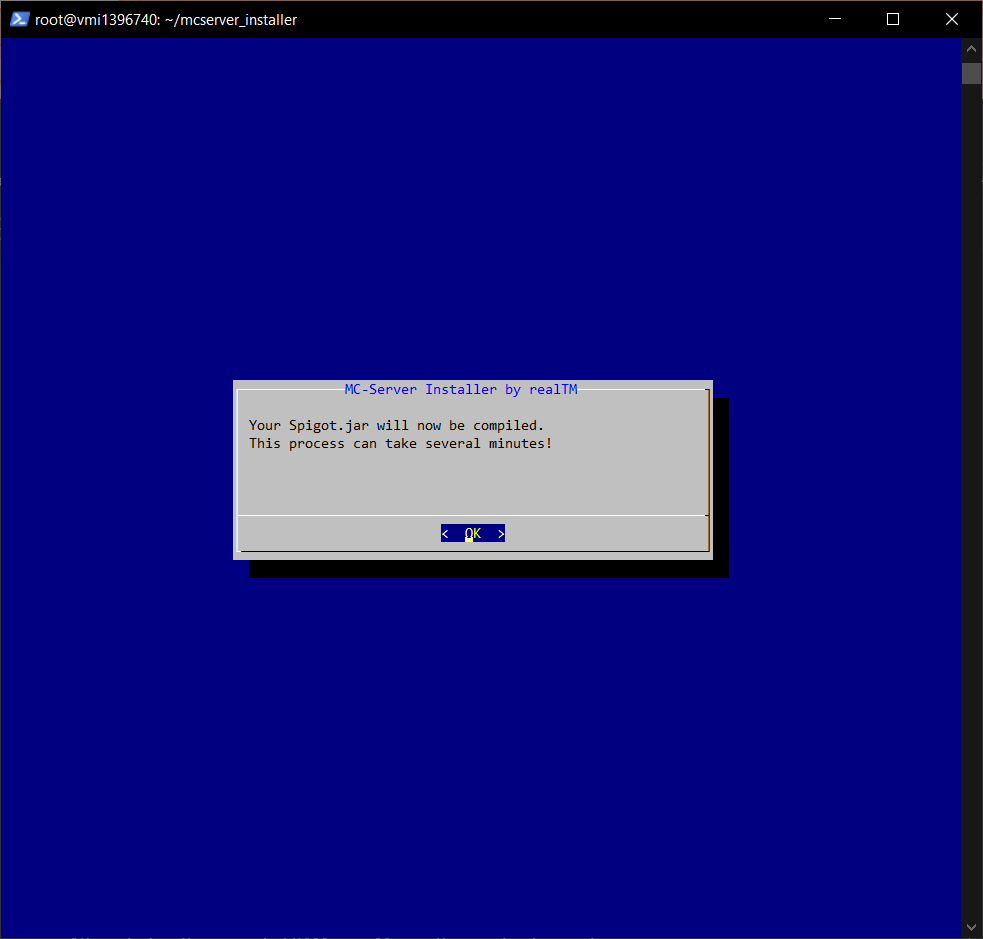
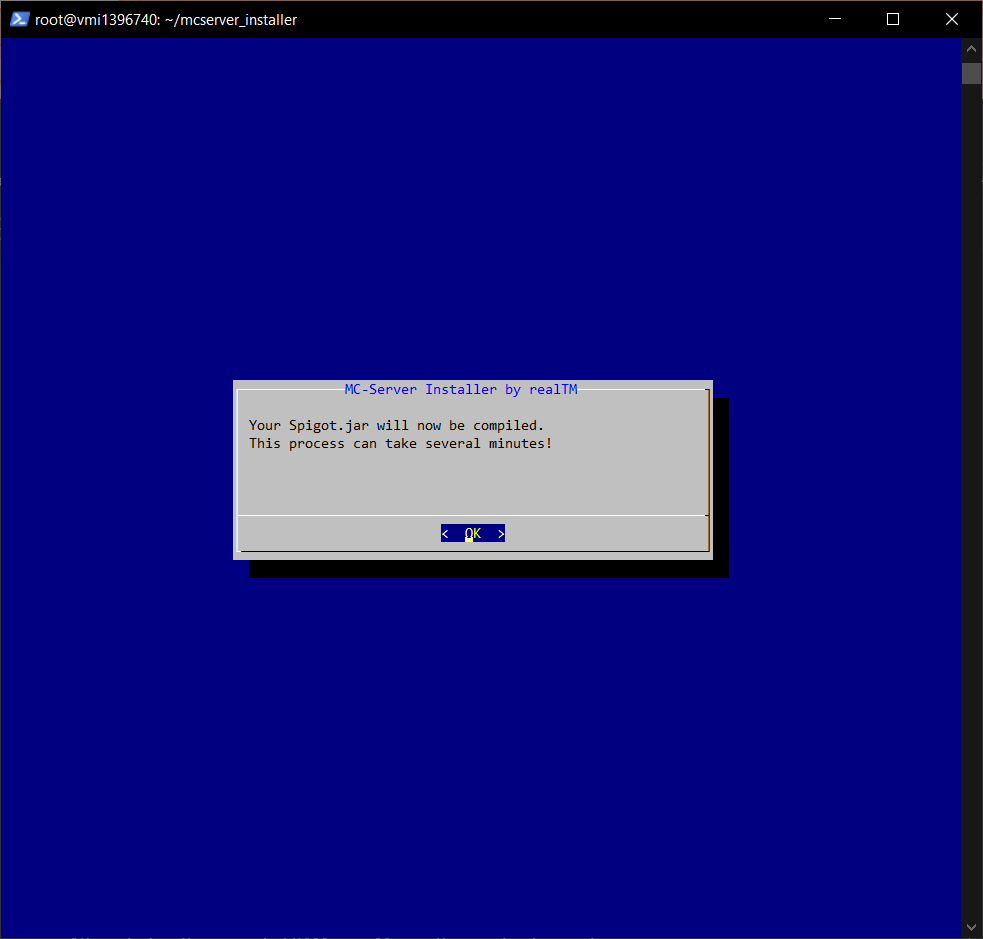
The duration of this process may vary based on the hardware of your server!
Enter once more to confirm this.
Pro Tip: Thank goodness, this script provides a.jar archive. This implies that you won’t need to compile the.jar file the next time you wish to install a different Spigot 1.20.1 server!
Set the RAM of the Minecraft Server
Following installation, you have the option to allocate a custom amount of RAM or choose from a pre-defined amount for your Minecraft server..
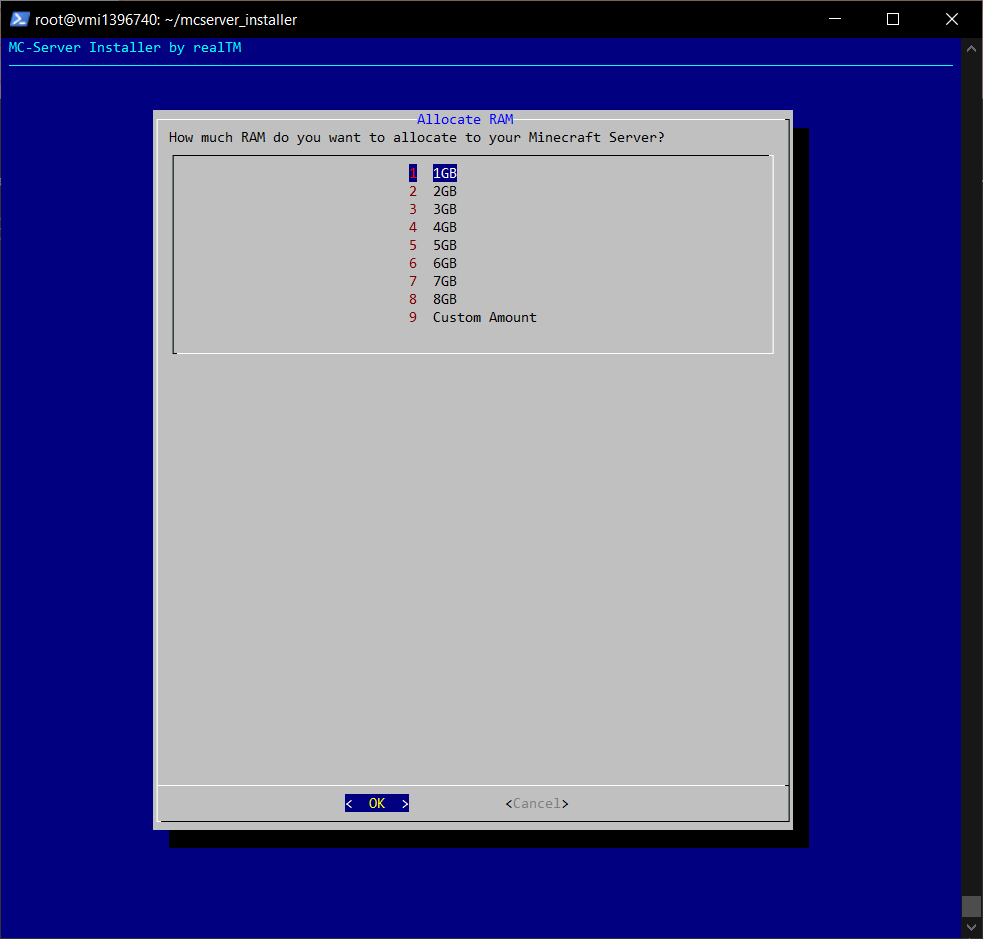
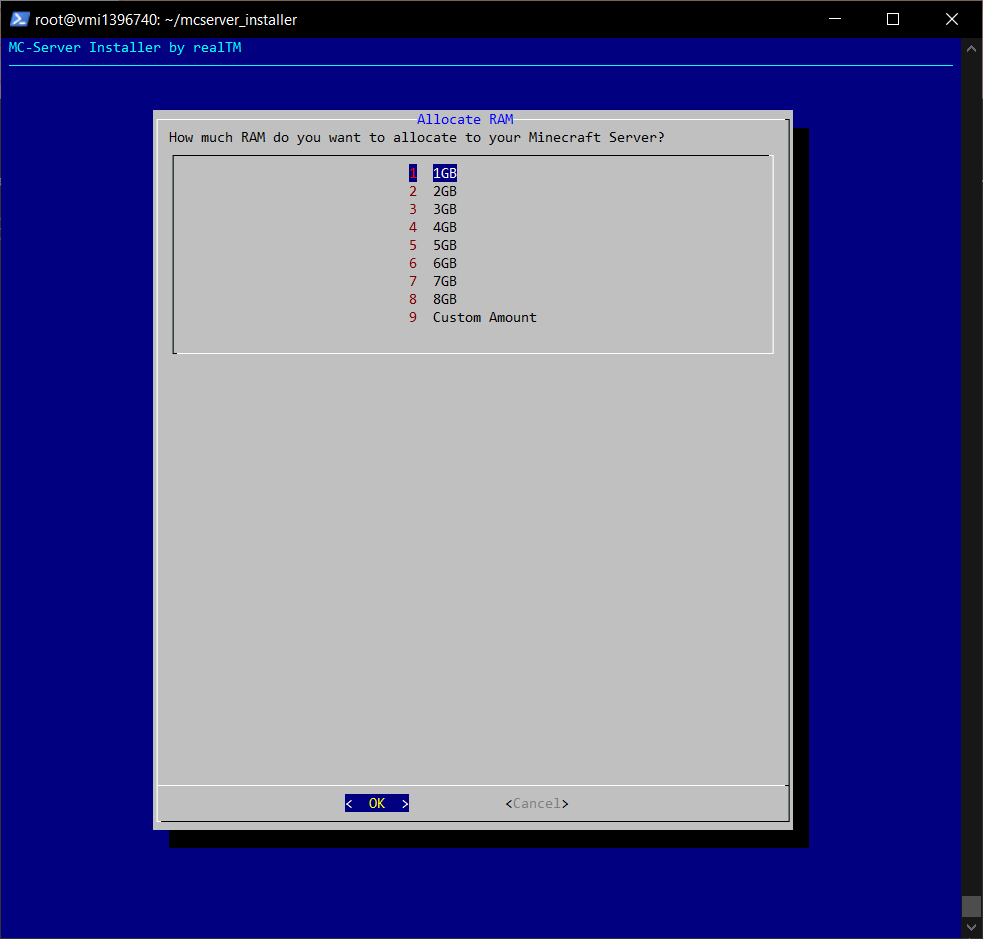
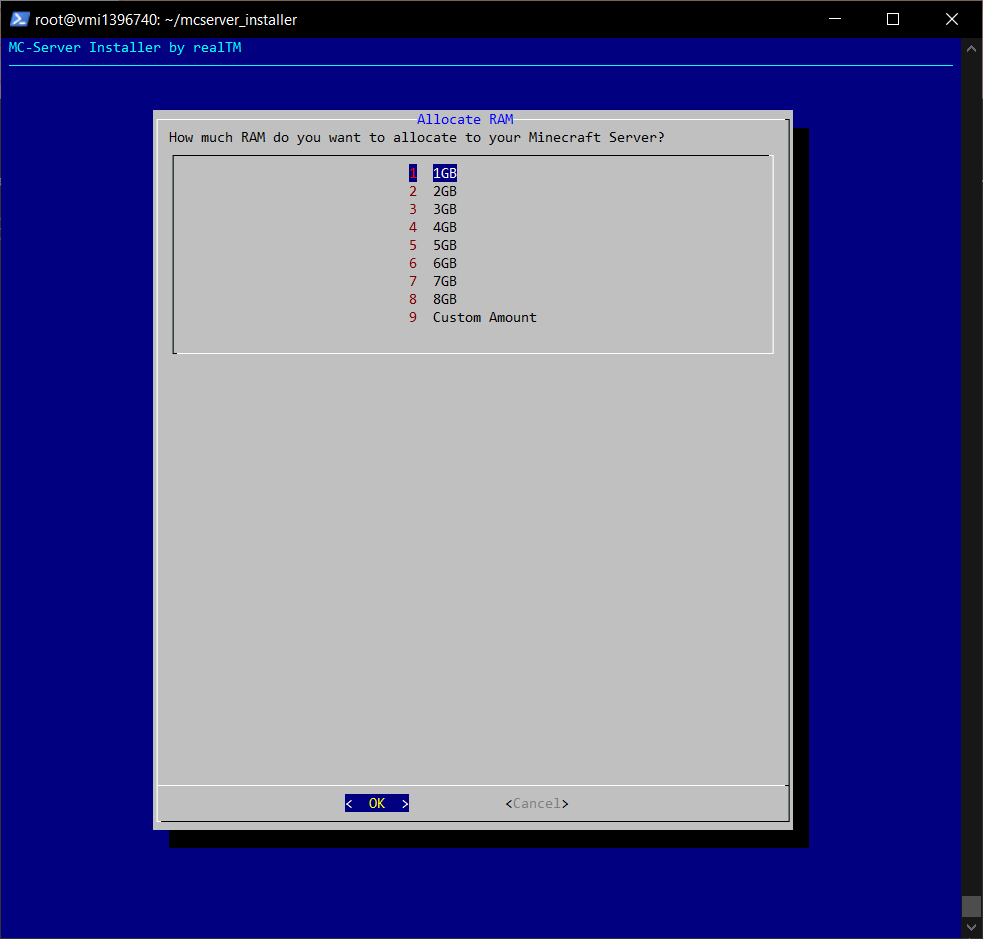
Finished Installation
You have successfully configured your Minecraft server after choosing the RAM size.
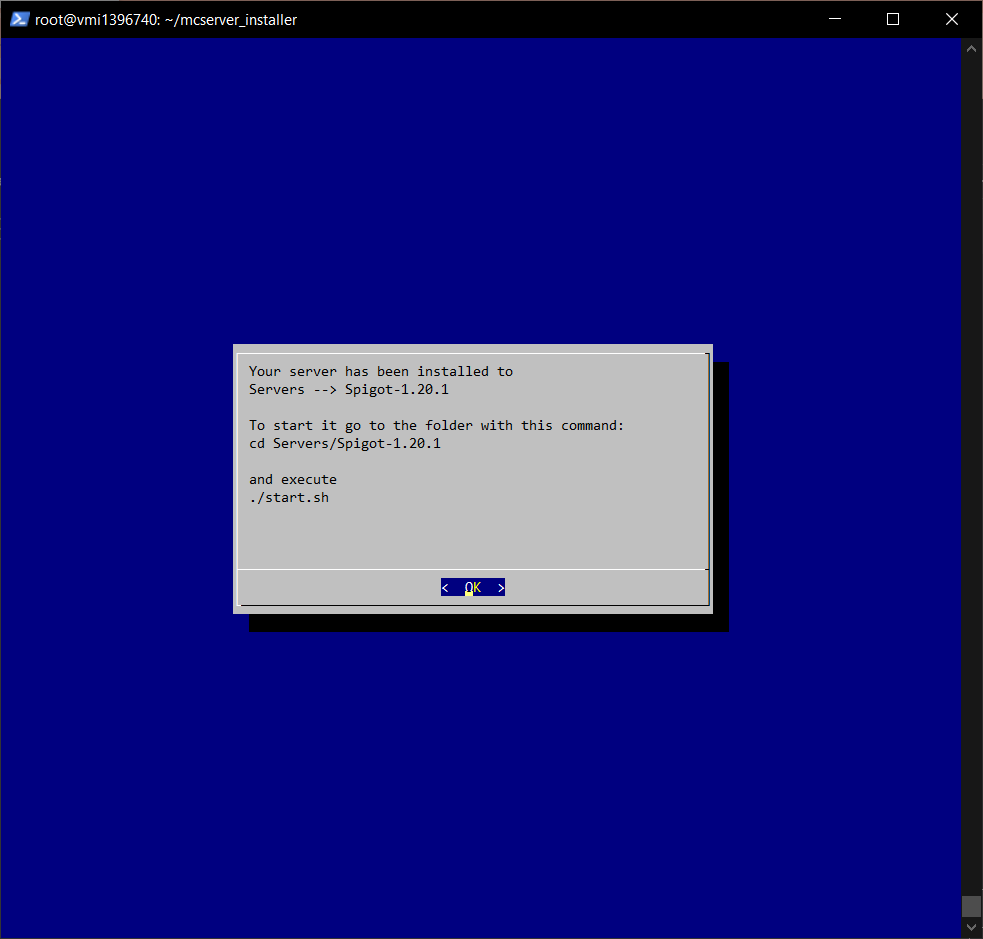
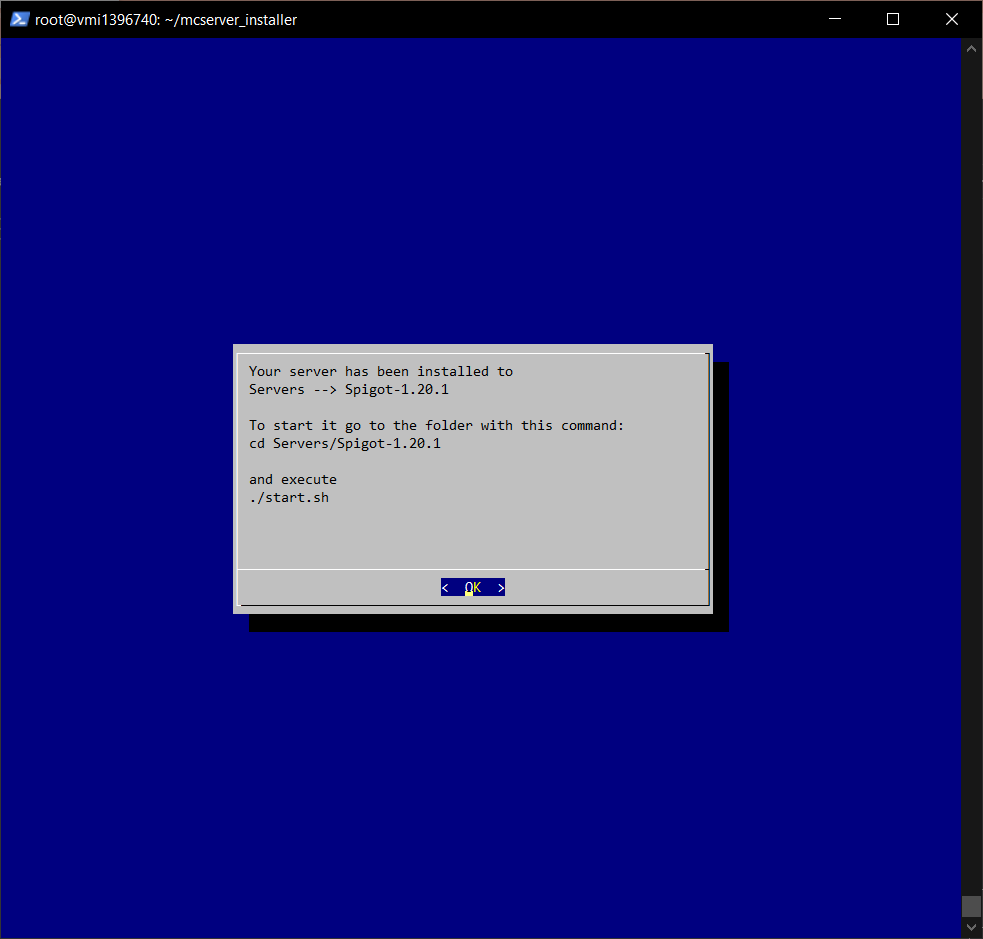
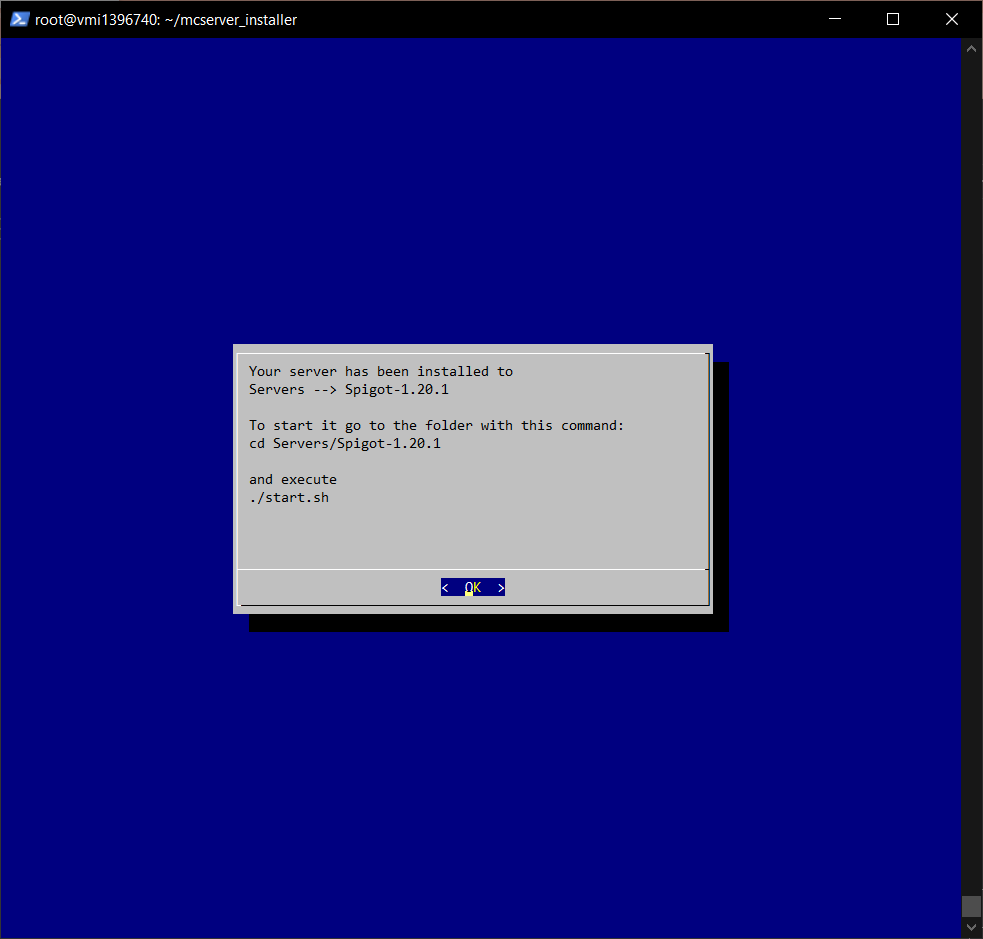
The directory that is visible has your server saved in it. Go to this directory to launch it. In our case, use the following command:
cd Servers/Spigot.1.20.1 Use this command to launch the server:
./start.sh Well done!In a matter of minutes, your Minecraft Spigot 1.20.1 server will be operational! Check out the official documentation of the script to find out more about its other features and how to use them.
Renting a Minecraft Server at GPORTAL
For an effortless Minecraft server setup without the hassle of manual configurations, GPORTAL provides an ideal solution. Their user-friendly platform prioritizes gaming over server management, making it perfect for players seeking convenience.
Benefits of Choosing GPORTAL Server Rental
Renting from GPORTAL means skipping the complexities of manual setup and upkeep. Their intuitive platform caters to both beginners and seasoned users, offering seamless server management.
GPORTAL Rental Process
Visit GPORTAL’s website and navigate their straightforward interface to select server specifications—RAM, player slots, and more. Complete the configuration and initiate the rental process. In just a few minutes, your Minecraft server will be up and running.
Advantages of GPORTAL Hosting
Enjoy a hassle-free experience with GPORTAL’s user-friendly interface and dedicated customer support. Benefit from automated updates, ensuring your server operates on the latest version. It’s a managed hosting solution, perfect for casual or dedicated players seeking maximum enjoyment with minimal effort in the Minecraft world.
GPORTAL offers several advantages, including:
- Ease of Use: The user interface is designed for simplicity, making it easy for both beginners and experienced users.
- Technical Support: GPORTAL provides customer support to assist you with any issues or queries you may have.
- Automated Updates: The platform handles server updates automatically, ensuring your server is always running the latest version.
For those looking for an easy-to-use managed Minecraft hosting solution, renting a server from GPORTAL is a good option. Regardless of your level of experience, GPORTAL simplifies the process so you can enter the Minecraft world with the least amount of work and the most enjoyment.
