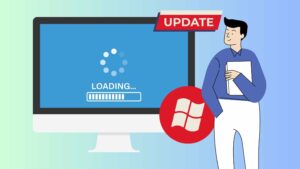
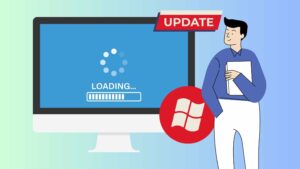
Keeping your Windows Server up to date with the latest security patches and updates is essential for maintaining a secure and stable environment. Windows Server 2008 provides several options for managing Windows updates, allowing you to control when and how updates are installed.
Checking for Updates
-
Connect to your Windows Server 2008 machine using Remote Desktop Protocol (RDP).
-
Open the Control Panel.
-
Navigate to System and Security.

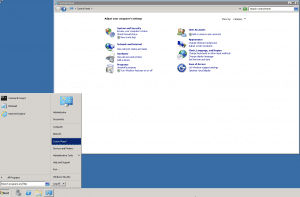
-
Click on Windows Update.

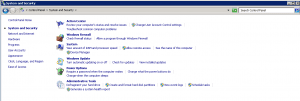
-
In the Windows Update window, click on Check for updates.

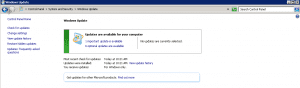
Windows will automatically check for available updates and display a list of updates that need to be installed. You can then choose to install all updates, individual updates, or no updates.
Changing Update Settings
You can also change the update settings to control how and when updates are installed. To do this, follow these steps:
-
In the Windows Update window, click on Change settings.

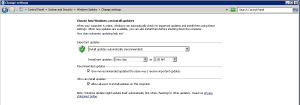
-
Under Important updates, select the desired option:
- Install updates automatically (recommended): This option will automatically install all important updates as soon as they are released.
- Download updates but let me choose whether to install them: This option will download all important updates, but you will be prompted to choose whether to install them.
- Check for updates but let me choose whether to download and install them: This option will check for available updates, but you will be prompted to choose whether to download and install them.
- Never check for updates (not recommended): This option will disable automatic checking for updates. It is not recommended to use this option as it may leave your server vulnerable to security threats.
- Under Recommended updates, select the desired option:


- Give me recommended updates the same way I receive important updates: This option will install recommended updates in the same way as important updates.
- Notify me when recommended updates are available: This option will notify you when recommended updates are available, but you will not be prompted to install them.
- Do not notify me when recommended updates are available: This option will not notify you when recommended updates are available.
- Click on OK to save your changes.
Viewing Update History
To view a list of updates that have been installed on your server, follow these steps:
-
In the Windows Update window, click on View update history.


-
The Update History window will display a list of all updates that have been installed on your server. You can also click on Installed Updates to view a list of currently installed updates.
Uninstalling Updates
If you experience problems after installing an update, you can uninstall it. To do this, follow these steps:
-
In the Windows Update window, click on View update history.
-
Click on the link Installed Updates.
-
Select the update that you want to uninstall.
-
Click on Uninstall.
-
Click on Yes to confirm that you want to uninstall the update.
Restoring Hidden Updates
Windows Update may sometimes hide updates that you have previously chosen not to install. To view and install these hidden updates, follow these steps:
-
In the Windows Update window, click on Change settings.
-
Under Advanced options, click on Restore hidden updates.


-
A list of hidden updates will be displayed. You can select the updates that you want to install and click on Install.
Additional Information
- It is recommended to install updates automatically to ensure that your server is always up-to-date with the latest security patches.
- You can also manually check for updates by clicking on the “Check for updates” button in Windows Update.
- You can view a list of all installed updates by clicking on the “View update history” button in Windows Update.
- If you ever experience problems with updates, you can try troubleshooting them by clicking on the “Troubleshoot problems with installing updates” link in Windows Update.
Conclusion
This tutorial has shown you how to manage and administer Windows updates on a Windows Server 2008 system. By following these instructions, you can ensure that your server is always up-to-date with the latest security patches.
Why Server Gigabit Does Not Provide Windows 2008
Server Gigabit no longer provides Windows Server 2008 because it has reached the end of its extended support period. Microsoft ended extended support for Windows Server 2008 on January 14, 2020. This means that Microsoft will no longer provide security patches or updates for Windows Server 2008. Running Windows Server 2008 after the end of extended support is a security risk and is not recommended.
Server Gigabit recommends that you upgrade to a newer version of Windows Server, such as Windows Server 2012 or Windows Server 2016. These newer versions of Windows Server provide improved security and performance, and they are supported by Microsoft.
I hope this extended version of the tutorial is helpful. Please let me know if you have any other questions.
