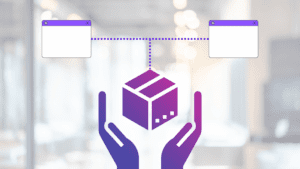What is the Apt Package Manager?
To topIn the realm of software development and system administration, effective package management stands as the cornerstone that harmonizes various elements. Allow us to introduce the Apt Package Manager, an invaluable tool tailored for Linux-based operating systems. Apt, an abbreviation for Advanced Package Tool, represents a command-line package manager designed to simplify the installation, updates, and removal of software packages within Debian-based distributions, notably Ubuntu.
Apt functions as a crucial conduit between users and an extensive repository of software packages. Its primary role involves automating the intricate process of resolving dependencies, ensuring a seamless alignment of all required components whenever a single package is installed.
Why Use Apt for Package Management?
To topAmidst various package managers available, Apt distinguishes itself for several reasons. Firstly, its user-friendly interface caters to both novices and experts alike. Its straightforward syntax and lucid commands streamline the installation and management of software, minimizing the time spent grappling with the package manager and maximizing productivity.
Another notable feature of Apt lies in its effortless system upkeep. A single command triggers the update of all installed packages, ensuring the system remains secure and optimized. In this exploration of the Apt Package Manager, we delve into its functionalities, showcasing how to leverage its capabilities to streamline software management tasks effectively.
Getting Started with Apt
To topApt’s ease and efficiency become evident as you initiate its usage for managing packages on your Debian-based system. In this section, we guide you through the essential procedures with Apt to organize your software repository effectively.
Updating the Package Repository
To topBefore delving into package updates or installations, ensuring your system possesses the most recent information about available packages is crucial. To achieve this, update the package repository using the command:
apt update Executing this command retrieves the latest package information from the system-configured repositories, guaranteeing access to the most current software packages.
Installing Packages with Apt
To topUtilizing Apt to install software is remarkably straightforward.
To install a package, utilize the apt install command followed by the package name. For instance, if you wish to install the widely-used text editor, Nano, input:
apt install nano Apt seamlessly manages dependency resolution and seeks your confirmation before proceeding with the installation. Confirm by typing ‘Y’ and hitting Enter.
How to Remove Packages with the Apt Package Manager?
To topWhen a package is no longer required, removing it with the apt remove command, followed by the package name, is straightforward. For example, to eliminate Nano, employ:
apt remove nano This command will remove the package but retain its configuration files.
If you intend to eliminate both the package and its configuration files entirely, you can utilize apt purge:
apt purge nano Upgrading Packages using Apt
To topEnsuring your system remains up to date is critical for security and stability. Apt simplifies this process by enabling you to upgrade all installed packages with a single command:
apt upgrade Apt fetches the latest versions of packages and installs updates as needed.
It’s essential to execute apt update before apt upgrade to guarantee your package information is current.
Searching for Packages with Apt
To topPackage searching proves useful when you’re seeking specific software. To conduct a package search by name, use the apt search command followed by your query. For instance, if you’re seeking packages related to Python:
apt search python Apt generates a list of packages that match your query, simplifying the process of finding the required software.
Below is an example of the output this command will display:
python/now 2.7.18-1 amd64 [installed,upgradable to: 2.7.18-2+deb10u4] interactive high-level object-oriented language (default version)
python3/now 3.7.3-1 amd64 [installed,upgradable to: 3.7.3-2+deb10u3] interactive high-level object-oriented language (default python3 version)These operations constitute the fundamental actions used in managing packages with Apt.
In the following chapter, we’ll delve into more advanced functionalities and provide tips to refine your package management proficiency.
How to Manage Repositories with the Apt Package Manager
To topThe Apt Package Manager isn’t just about handling packages; it’s also incredibly versatile in managing software repositories. This chapter delves into manipulating repositories to broaden your software options and refine your package management approach.
How to Add Software Repositories using Apt
To topApt’s strength lies in accessing a diverse range of software repositories. To add a new repository, you’ll typically employ the add-apt-repository command. This command takes the format:
add-apt-repository repository_url
For instance, to add the official Node.js repository on Ubuntu:
add-apt-repository ppa:deadsnakes/ppa After adding a repository, don’t forget to update your package list using apt update to integrate packages from the newly added source.
Removing Software Repositories with the Help of Apt
To topWhen a repository becomes unnecessary, use the add-apt-repository --remove command followed by the repository URL. For example, to remove the previously added Node.js repository:
add-apt-repository --remove ppa:deadsnakes/ppa This ensures that packages from the removed repository won’t interfere with future package management tasks.
Managing Repository Priority with Apt
To topApt assigns priorities to repositories to decide which package version to install when multiple sources offer the same package. Repository priorities can be managed in the /etc/apt/preferences.d/ directory by creating a file like repository-priority and setting preferences.
For instance, to prioritize packages from the official Ubuntu repository over a third-party one, create a file:
nano /etc/apt/preferences.d/repository-priority Then add these lines:
Package: *
Pin: release o=Ubuntu
Pin-Priority: 1000
Package: *
Pin: release o=PPA Repository
Pin-Priority: 500This setup ensures higher priority (1000) for packages from the Ubuntu repository compared to the PPA repository (500). Apt will install packages from the Ubuntu repository when both sources offer the same package.
How to Pin Packages using Apt
To topBeyond managing repository priorities, you have the ability to set priorities for specific packages to control their versions. This proves beneficial when maintaining a particular package version irrespective of newer updates.
To prioritize a package, generate a file in /etc/apt/preferences.d/, like package-pinning, and specify the package and version to prioritize:
nano /etc/apt/preferences.d/package-pinning Insert lines resembling this structure:
Package: example-package
Pin: version 1.2.3
Pin-Priority: 1001In this instance, “example-package” has been assigned to version 1.2.3 with a priority of 1001, ensuring it stays fixed at that version despite newer alternatives.
Mastering repository management, priority settings, and package pinning empowers you with precise control over your system’s software sources and versions. These skills prove especially valuable when balancing stability, compatibility, and access to the latest software.
Apt Package Information and Maintenance
To topEffective package management extends beyond mere installation and deletion; it involves safeguarding your system’s integrity and ensuring it stays clutter-free. This chapter focuses on crucial package information and maintenance tasks using the Apt Package Manager.
Verifying Installed Apt Packages
To topMaintaining system stability demands verifying installed package integrity. Check for missing or broken dependencies using the apt check command:
apt check Apt will scrutinize your installed packages and flag any detected issues. Promptly addressing these problems is crucial for sustaining your system’s health.
Listing Package Information with Apt
To topFor comprehensive insights into installed packages, utilize the apt show command followed by the package name. For instance, to retrieve information about the “screenfetch” package:
apt show screenfetch This command yields an array of package information, encompassing its version, description, dependencies, and more.
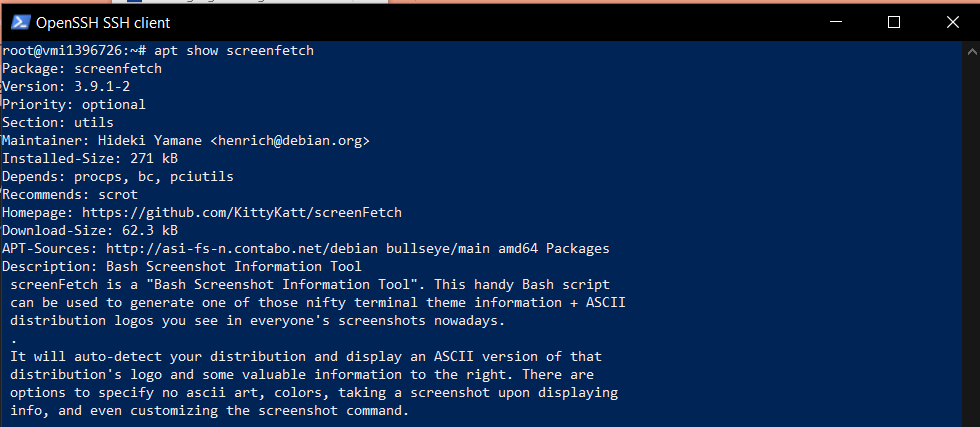
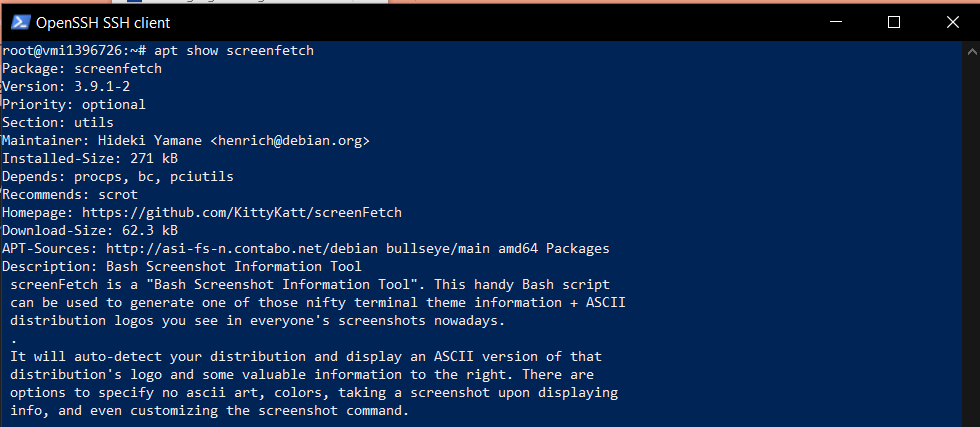
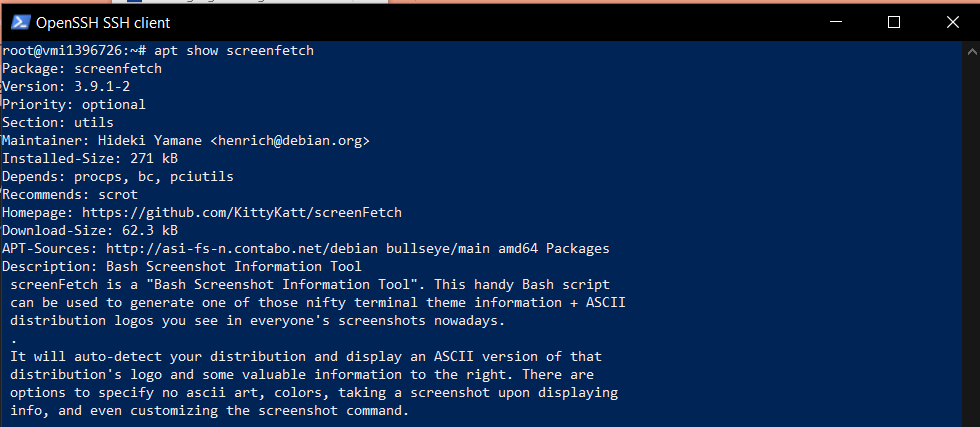
How to Easily Clean Up Unused Packages with Apt
To topOver time, your system might accumulate redundant packages, consuming valuable disk space.
Use the apt autoremove command to eliminate these unneeded packages:
apt autoremove Apt identifies and removes packages installed as dependencies but no longer necessary for other installed packages.
Furthermore, the apt clean command wipes cached package files from your system, further freeing up disk space:
apt clean How to Fix Broken Dependencies with Apt
To topOccasionally, due to system updates or other reasons, your system might confront broken package dependencies. To rectify these issues, utilize the apt –fix-broken install command:
apt --fix-broken install Apt endeavors to rectify the dependency concerns by installing or removing packages as necessary to sustain the system’s functionality.
By regularly inspecting installed packages, gathering package details, eliminating unused packages, and addressing broken dependencies, you can uphold a healthy and optimally functioning Linux system. These practices significantly contribute to system stability and efficient package management, ensuring your system consistently operates at its best.
Managing Package Updates using Apt
To topSafeguarding your software with timely updates is vital for maintaining a secure and efficient system. Apt offers diverse methods for handling package updates, ensuring your system stays current and protected against vulnerabilities. In this segment, we’ll equip you with the expertise needed to manage package updates effectively.
Apt Package Manager: Automatic Updates
To topA straightforward approach to ensure your system remains up to date involves configuring automatic updates. Apt can be set to automatically download and install updates at designated intervals. To activate automatic updates, install the unattended-upgrades package:
apt install unattended-upgrades Once installed, customize its settings by editing the configuration file:
nano /etc/apt/apt.conf.d/50unattended-upgrades Within this file, specify the packages for automatic upgrades and set the update frequency. Adjust the configuration to align with your preferences.
Apt: How to Perform Manual Updates
To topFor greater control over the update process, conduct manual updates using the apt command. To update all installed packages, follow these steps:
apt update apt upgrade The apt update command refreshes the package list, while apt upgrade installs available updates. Before confirming the installation, you’ll have the chance to review the updates.
Pro-Tip: To bypass the confirmation prompts, add “- y” to the command, automatically accepting any prompts.
You can string together multiple commands and include the auto-accept function, like so:
apt update && apt upgrade -y Checking for Updates with Apt
To topBefore initiating manual updates, it’s beneficial to verify available updates using the apt list –upgradable command:
apt list --upgradable This command presents a roster of packages with pending updates. Regularly checking for updates is a good practice to stay informed about the latest software enhancements and security patches.
By combining automatic updates, manual updates, and routine checks for available updates, you ensure a well-maintained and secure Linux system. These practices uphold current software versions, reducing vulnerabilities, and enhancing system efficiency and stability.
Troubleshooting and Tips for the Apt Package Manager
To topEfficient package management can present challenges. In this section, we’ll address common hurdles encountered during package management and offer strategies to overcome them. Additionally, we’ll explore best practices for seamless and effective package management.
Issue 1: Unable to Locate Package
To topSolution: Verify the package name and repository. Update the package list using apt update.
Issue 2: Broken Dependencies
To topSolution: Utilize apt –fix-broken install to automatically address dependencies.
Issue 3: Unmet Dependencies
To topSolution: Review Apt’s listed unmet dependencies. You might need to manually install or remove packages to resolve these issues.
Issue 4: No Space Left on Device
To topSolution: Reclaim disk space by removing unused packages with apt auto-remove and clearing cached package files using apt clean.
Resolving Apt Dependency Problems
To topDealing with dependency concerns can be intricate. To manage them effectively:
- Review Dependency Information: Use apt show <package-name> to inspect package dependencies and versions.
- Manually Install Dependencies: If Apt struggles with dependencies, manually install them via apt install <dependency-package>.
- Pin Versions: Pin specific package versions, if necessary, to prevent unexpected updates and dependency alterations.
Best Practices for Package Management with Apt
To topMaintaining an efficient package management workflow requires adherence to best practices:
- Regular Updates: Keep your system current by performing regular updates with apt update and apt upgrade.
- Backups: Before significant package alterations or updates, create backups to prevent data loss.
- Use Official Repositories: Opt for official repositories whenever feasible for software stability and security.
- Pinning and Priorities: Master package pinning and repository priorities to regulate versions and sources.
- Documentation: Maintain records of software installations, configurations, and important commands used.
- Clean-Up: Periodically eliminate unused packages and cached files using apt auto-remove and apt clean.
By following these practices and troubleshooting methods, you’ll reduce issues, maintain system stability, and confidently manage packages with Apt Package Manager.
Apt Package Manager Alternatives
To topWhile Apt is a prevalent package manager for Debian-based systems, several alternatives cater to different Linux distributions or offer distinct features.
1. Yum (Red Hat-Based Systems)
To topYum, or Yellowdog Updater, Modified, is utilized in Red Hat-based distributions like Fedora and CentOS. It simplifies package management akin to Apt. Here are some common Yum commands:
- Update Packages: sudo yum update
- Install a Package: sudo yum install package-name
- Remove a Package: sudo yum remove package-name
While the commands might differ, the core concepts of resolving dependencies and managing packages are similar to Apt.
2. Dpkg (Low-level Package Manager)
To topDpkg is the low-level package manager behind Apt. It interacts directly with Debian package files (.deb) and offers more granular control over package management.
- Install a Package: sudo dpkg -i package.deb
- Remove a Package: sudo dpkg -r package-name
- List Installed Packages: dpkg –list
Dpkg commands deal directly with package files, making it a valuable tool for system administrators and users who want to delve into the details of package installation and management.
3. Snap and Flatpak (Universal Package Formats)
To topSnap and Flatpak are universal package formats designed to work across diverse Linux distributions. They encapsulate applications and dependencies, allowing them to run on various systems.
Exploring alternatives to Apt can benefit your system based on specific requirements and preferences in package management workflows. Each alternative presents unique features catering to varied needs within the Linux ecosystem.
Snap:
To top- Install a Snap Package: sudo snap install package-name
- List Installed Snap Packages: snap list
- Remove a Snap Package: sudo snap remove package-name
Flatpak:
To top- Install a Flatpak Package: flatpak install package-name
- List Installed Flatpak Packages: flatpak list
- Remove a Flatpak Package: flatpak uninstall package-name .
Conclusion – Recap of Apt’s Key Functions
To top| Key Function | Apt Features |
| Package Installation and Removal | – Intuitive commands like apt install and apt remove simplify software management. |
| Updating and Upgrading | – Crucial for security and stability, apt update and apt upgrade streamline the update process. |
| Managing Repositories | – Add/remove repositories, manage priorities, and pin packages for version control effectively. |
| Package Information and Maintenance | – Use apt show for detailed package information and apt autoremove to clean up unused packages. |
| Troubleshooting and Tips | – Address common issues, resolve dependency problems, and adopt best practices for effective management. |
| Security and Package Management | – Ensure package security through signing, verification, and regular updates, emphasizing system security. |
| Apt Package Manager Alternatives | – Explore alternatives like Yum, Dpkg, Snap, and Flatpak, catering to different distributions and use cases. |